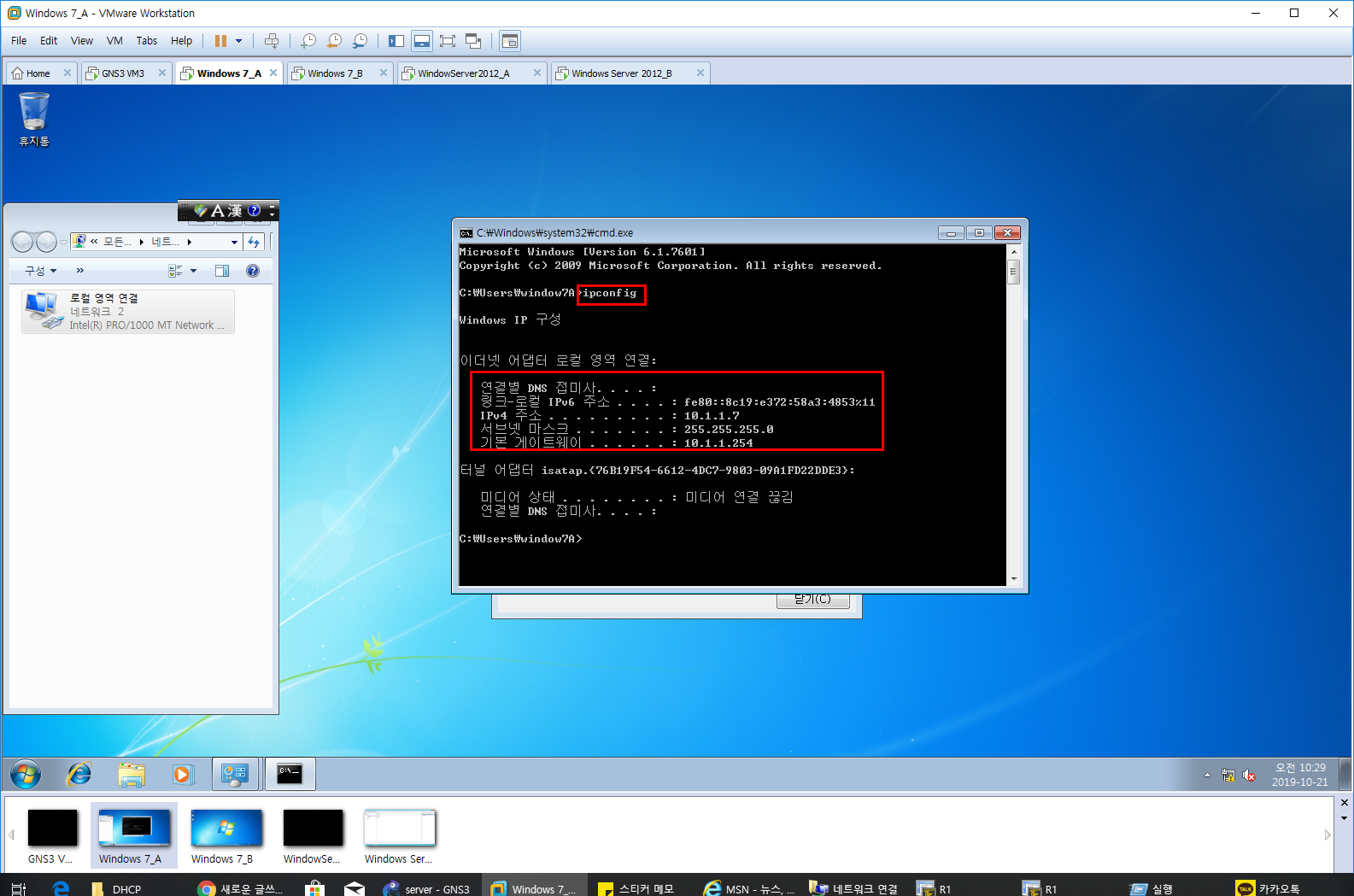[Window Server 2012] DHCP Server 설치 및 구성
DHCP Network 구성도

- Window7 PC 2대(10.1.1.1~2)
- Window Server2012 2대(10.1.1.250~251)
- Gateway 주소 10.1.1.254를 통해 외부망으로 NAT 설정이 돼있다.
Window Server DHCP 서버 설치
1. 역할 및 기능 추가 클릭

2. 다음 버튼 클릭

3. 실제 망에 DHCP를 구성하기 위해 역할 기반 또는 기능 기반 설치 체크 후 다음 버튼 클릭

4. 서버 선택에서 해당 윈도 서버를 체크한 후 다음 버튼 클릭
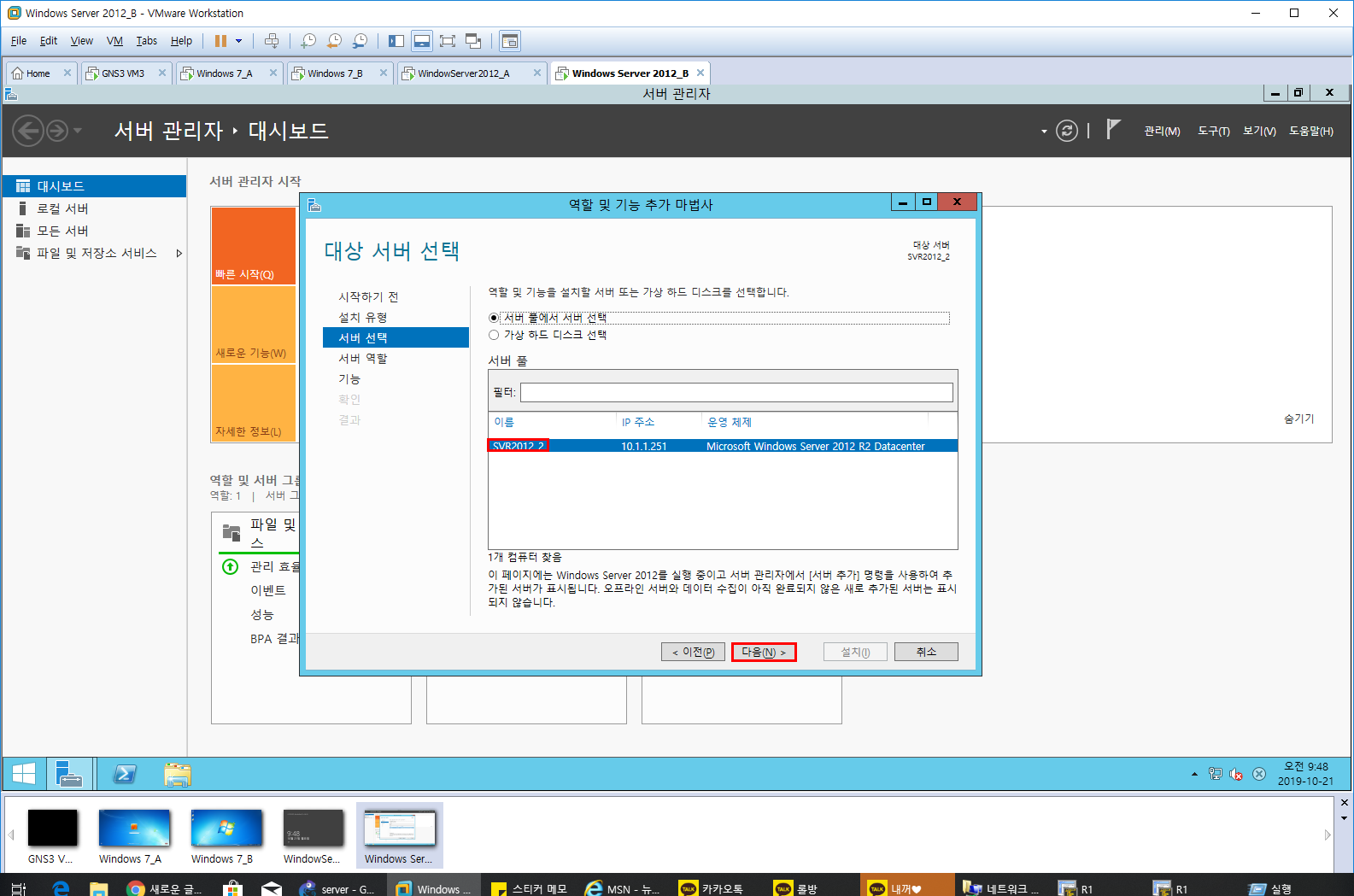
5. 서버 역할에서 DHCP 서버를 체크 후 다음 버튼 클릭

6. 기능 추가 버튼 클릭
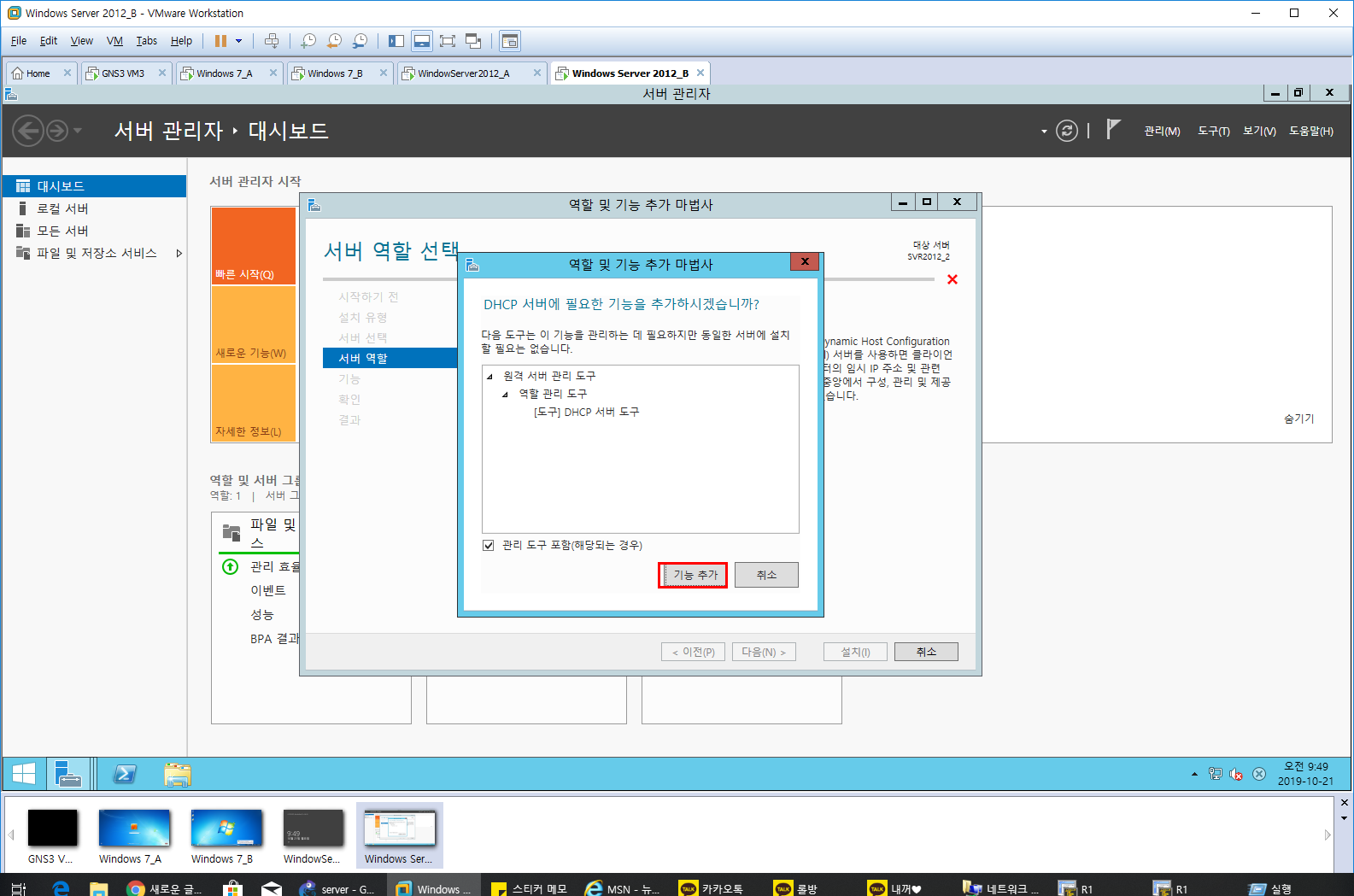
7. 기능 항목에서 다음 버튼 클릭
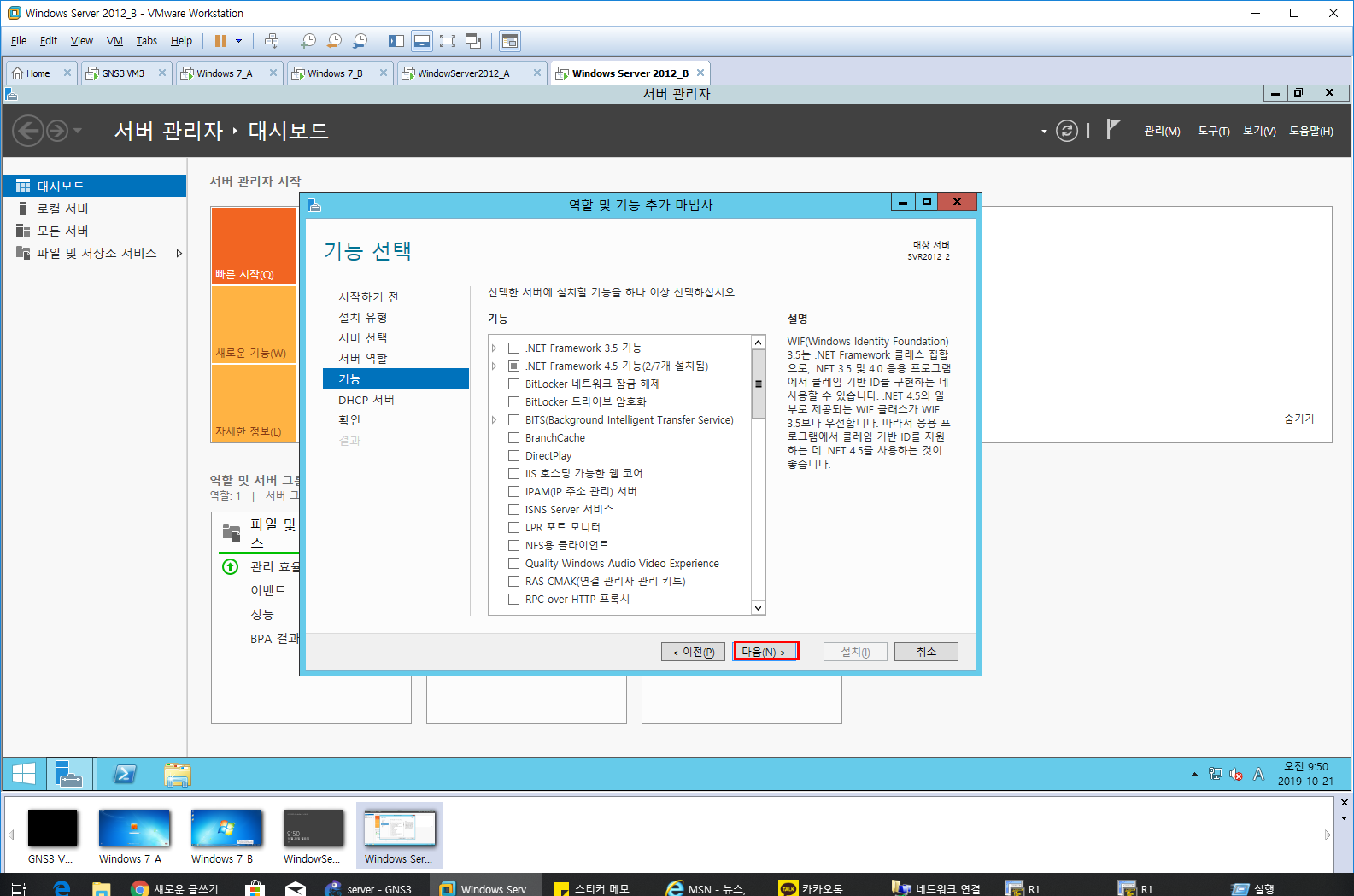
8. DHCP 정보를 확인 후 다음 버튼 클릭

9. 설정한 정보들이 잘 맞는지 확인 후 설치 버튼 클릭
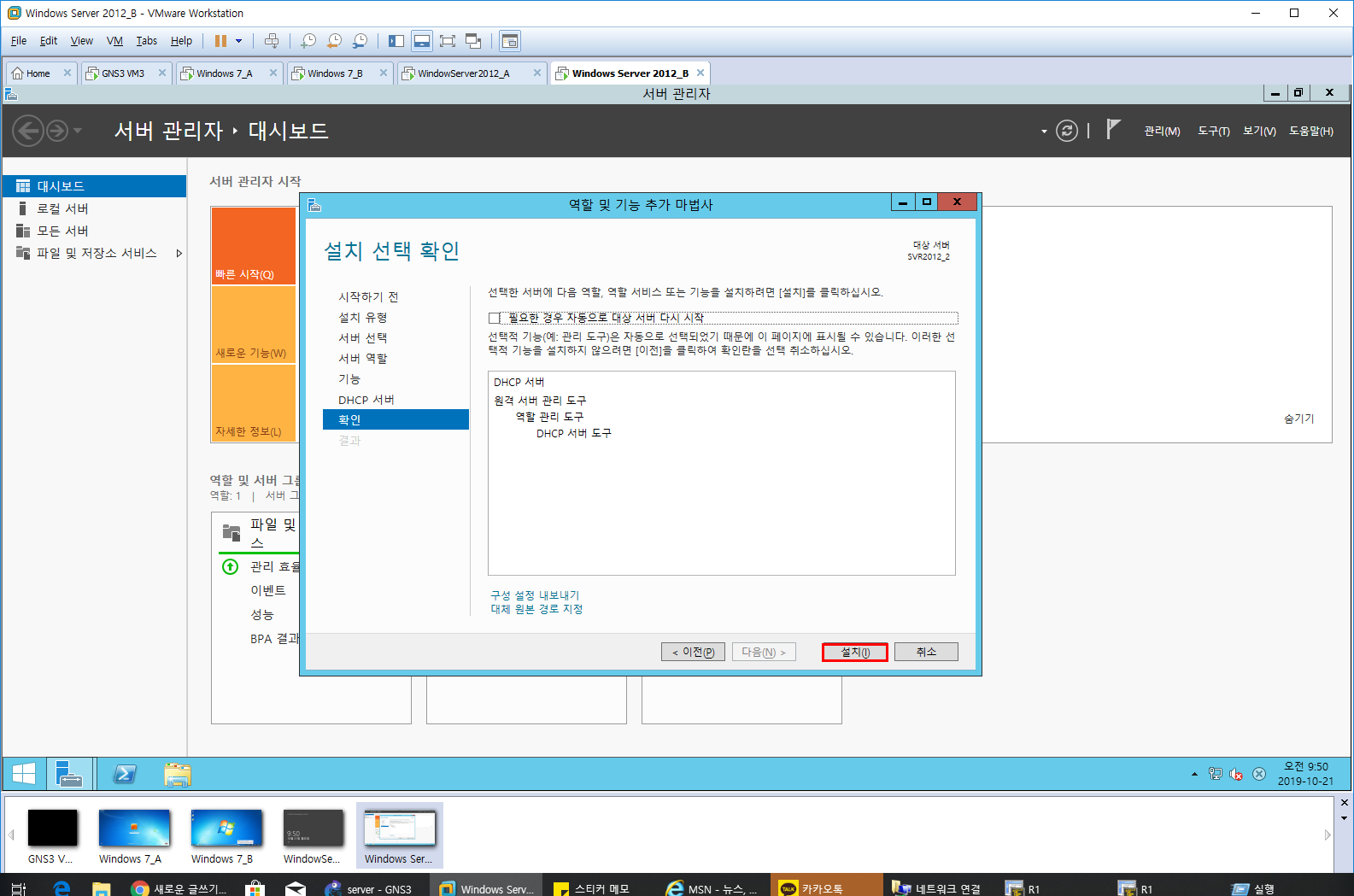
10. 설치가 완료되면 닫기 버튼을 눌러서 마무리

11. 대시보드를 통해 DHCP가 잘 설치되었는지 확인
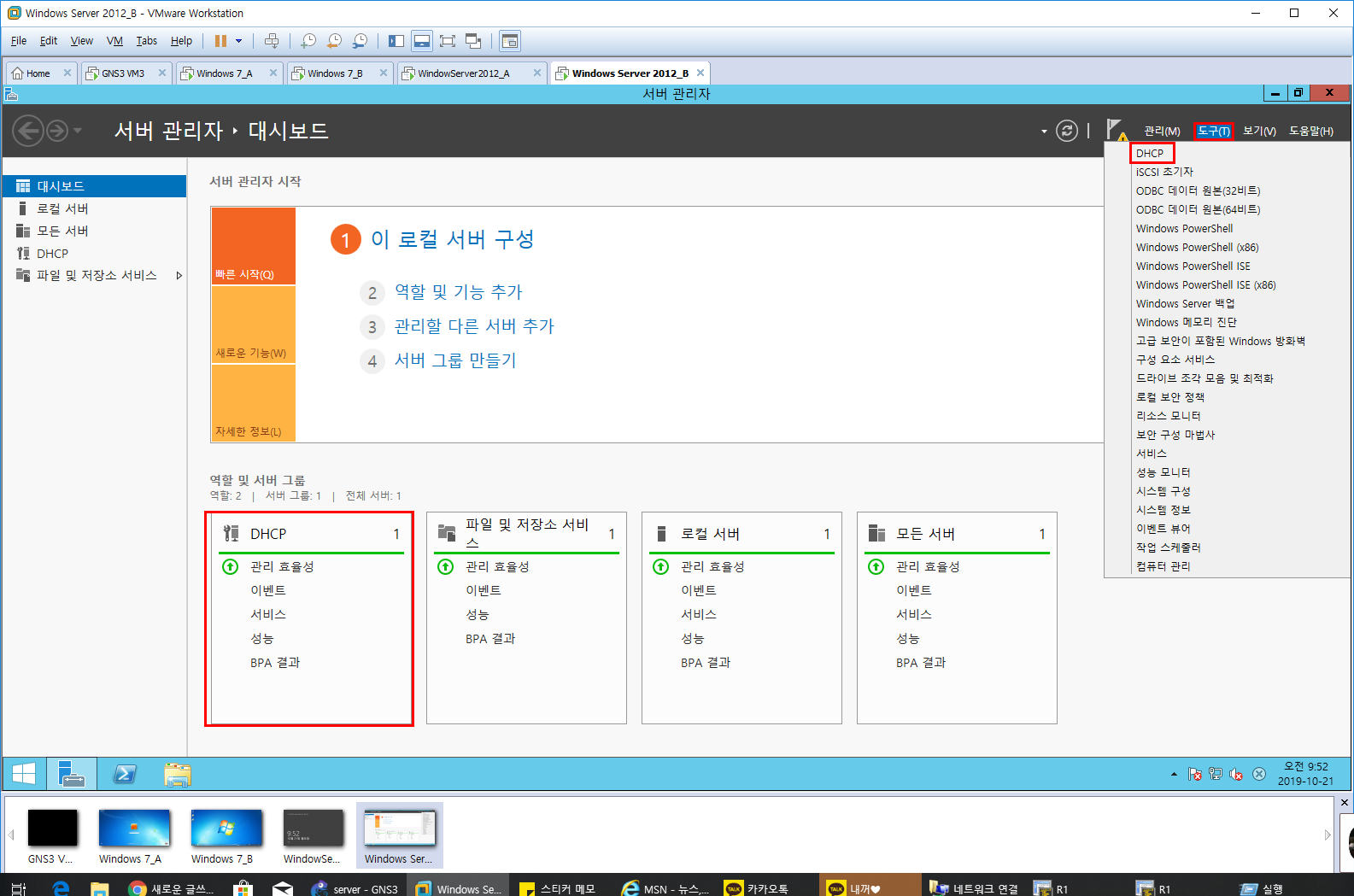
12. DHCP에 IP 범위를 할당하기 위해서 도구 -> DHCP 항목을 클릭

13. IPv4 -> 새범 위 클릭
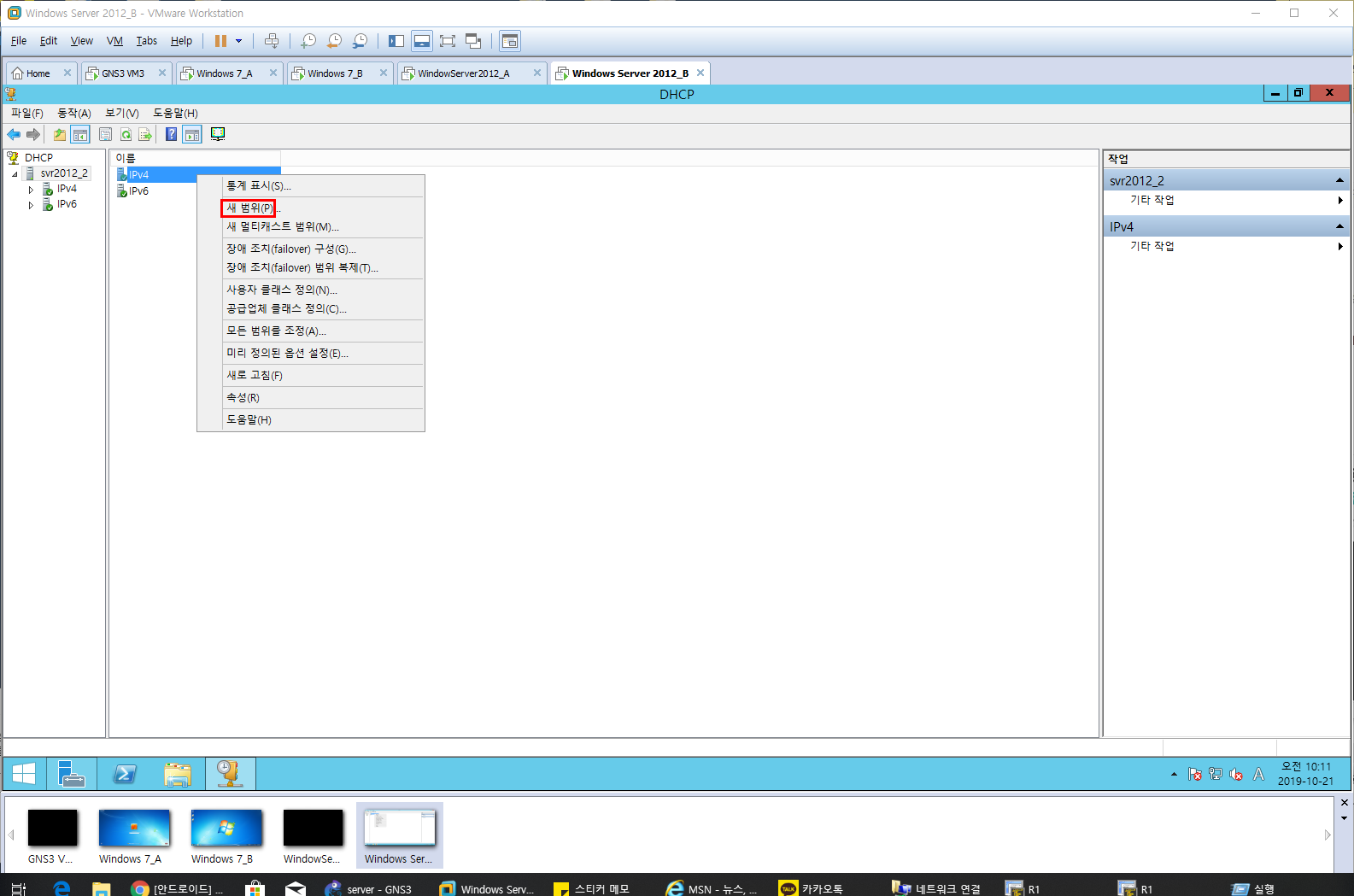
14. 새범위 마법사에서 다음 버튼 클릭

15. DHCP Pool 나중에 알아볼 수 있도록 이름과 설명을 설정한 후 다음 버튼 클릭

16. IP 및 Subnet mask 설정 후 다음 버튼 클릭
- DHCP Server가 Class full방식이 아닌 Class less 방식 이므로 IP와 Subnet mask를 설정한다.

17. 제외할 IP 주소 범위를 입력 후 다음 버튼 클릭
- 윈도우 서버 및 게이트웨이 주소를 DHCP 서버에서 할당하면 안 되므로 해당 IP를 제외시킨다.

18. DHCP IP 임대기간을 설정 후 다음 버튼 클릭

19. 예 지금 구성합니다(Y)를 클릭 후 다음 버튼 클릭
- DHCP 서버에 DNS와 Gateway도 구성해 주어야 하기 때문에 구성하기를 클릭한다.
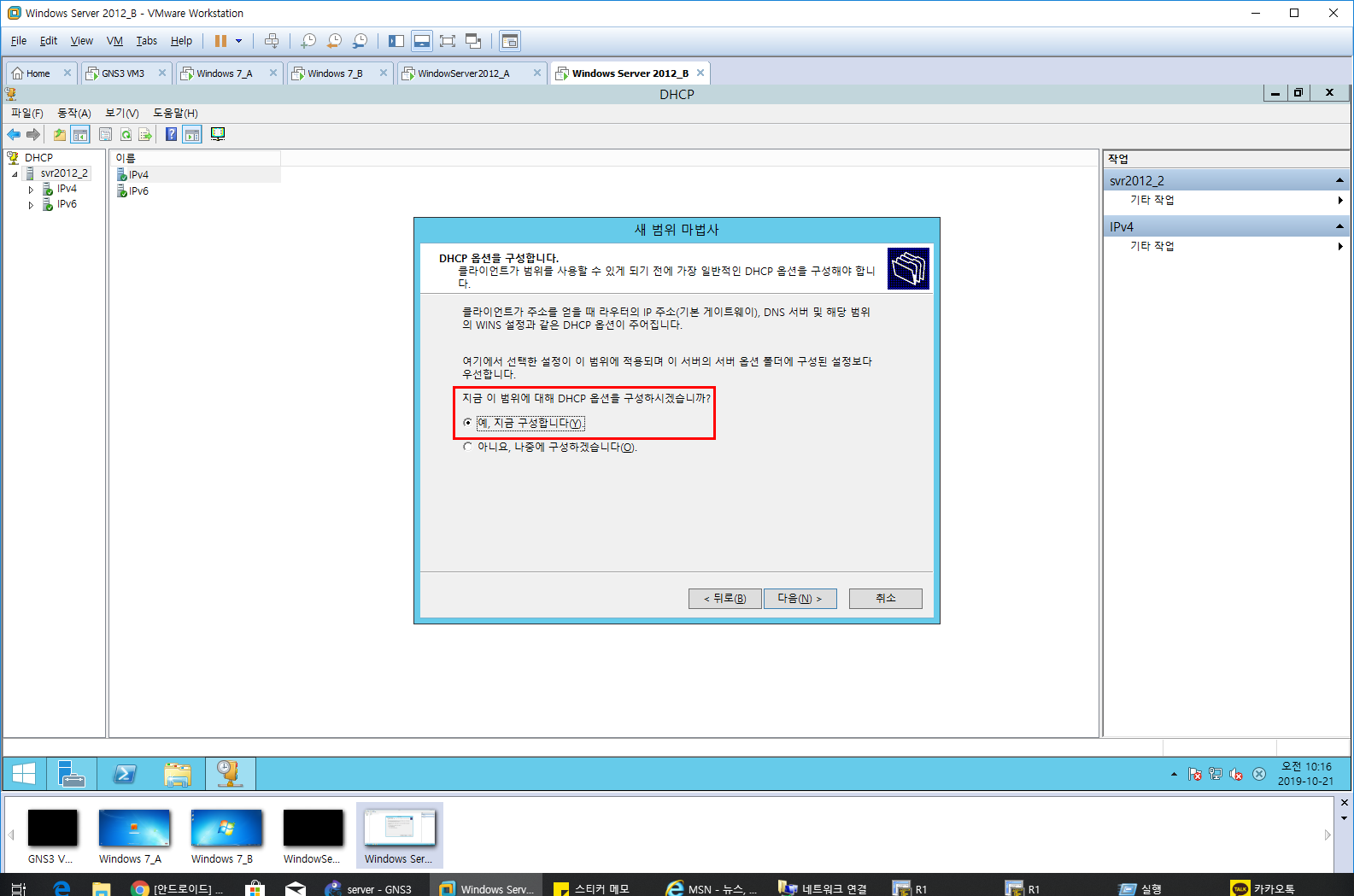
20. 게이트웨이 주소 추가 후 다음 버튼 클릭

21. DNS주소를 입력 후 다음 버튼 클릭
- 1개의 DNS주소를 넣어도 되지만 해당 DNS 서버가 Down 됐을 경우 외부로 통신이 되지 않으므로 주 DNS와 부 DNS를 추가한다.

22. WINS 서버는 사용하지 않으므로 다음 버튼 클릭

23. 모든 설정이 마무리되면 예, 지금 활성화합니다(Y)를 체크 후 다음 버튼 클릭
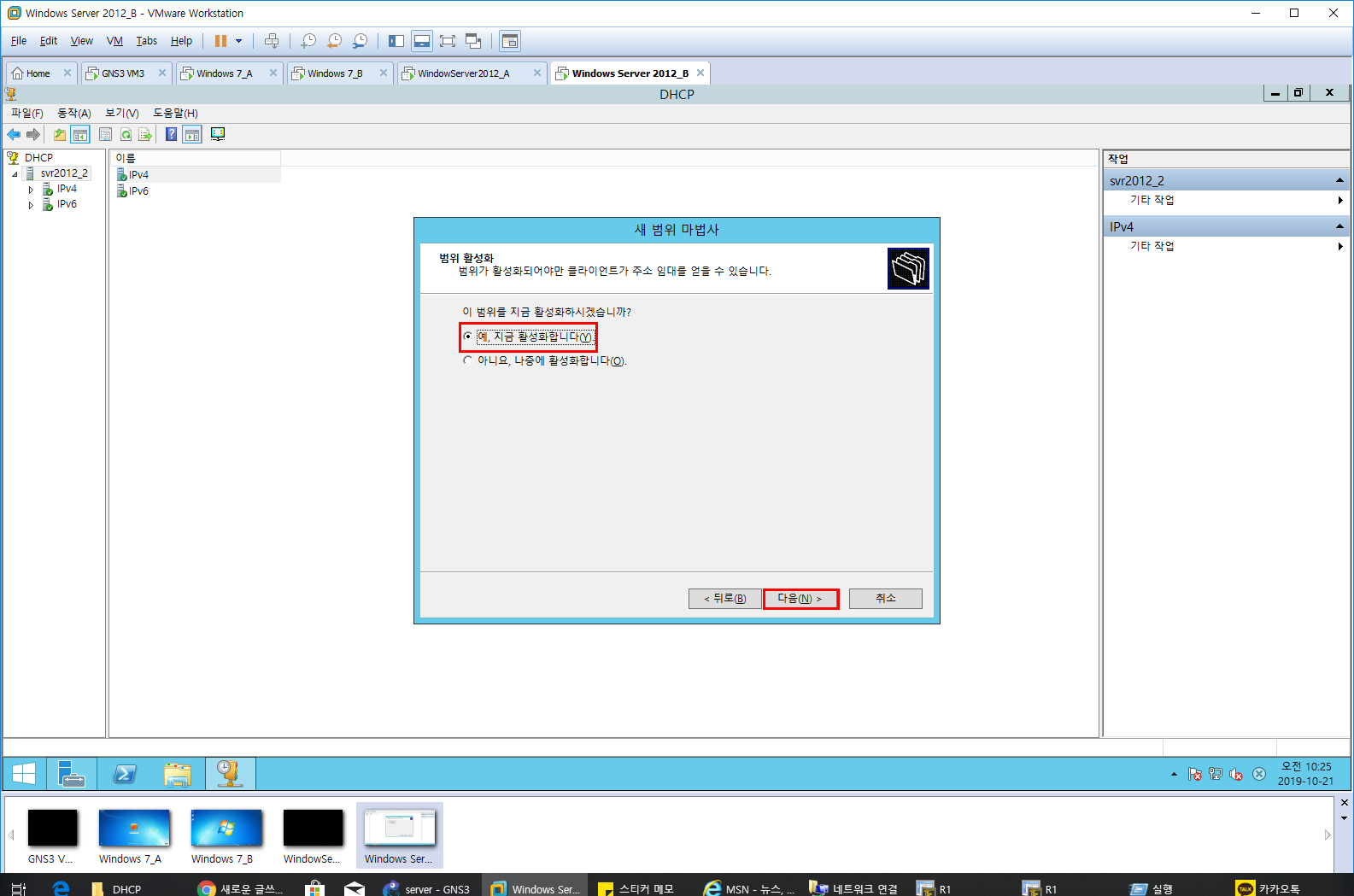
24. 모든 설정이 마무리되면 마침 버튼 클릭
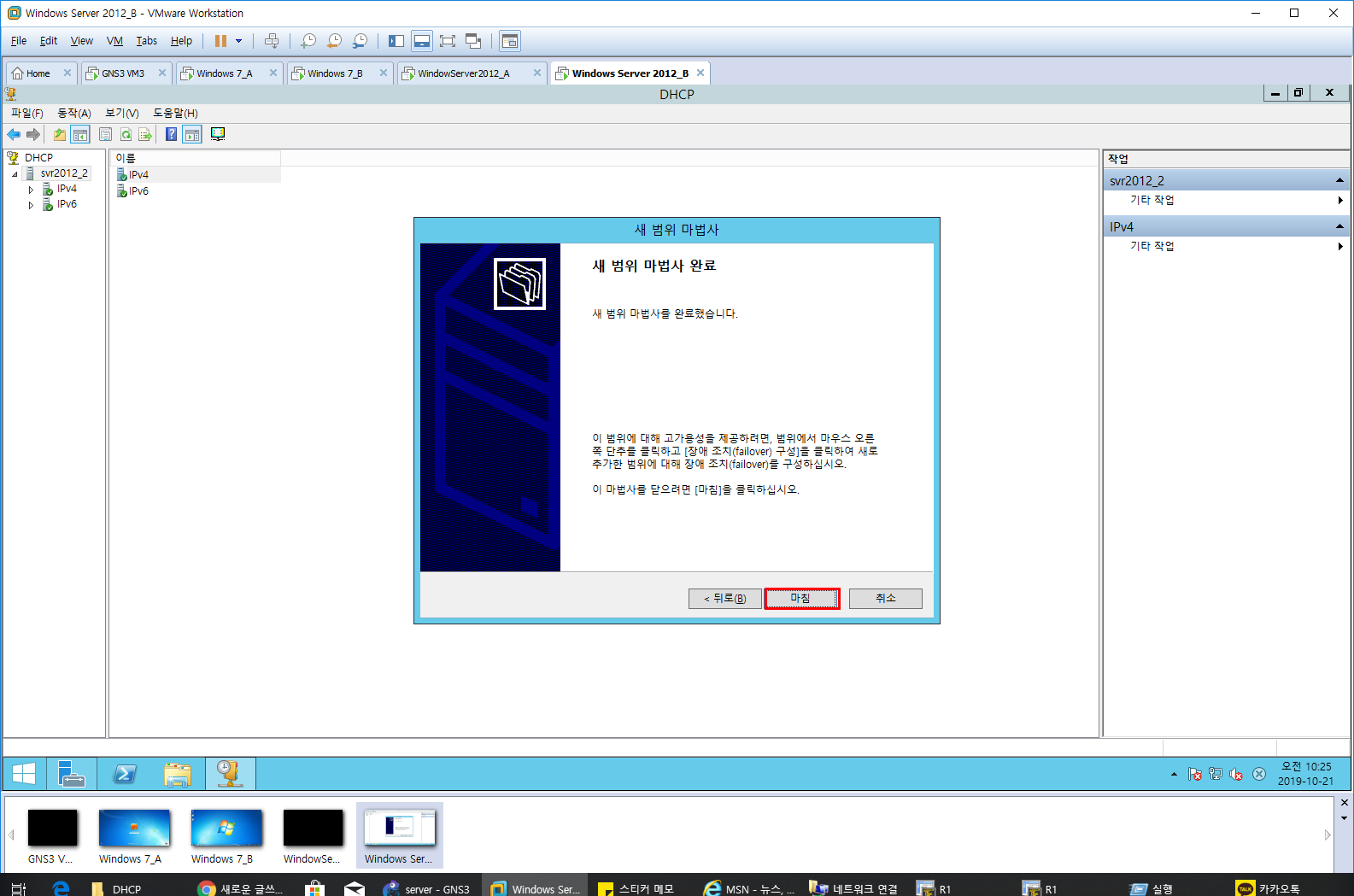
25. DHCP Pool이 잘 생성되었는지 확인

DHCP 동작 테스트
1. Window7에서 아이피 설정으로 들어간 후 자동으로 IP, DNS 받기 체크 후 확인 버튼 클릭
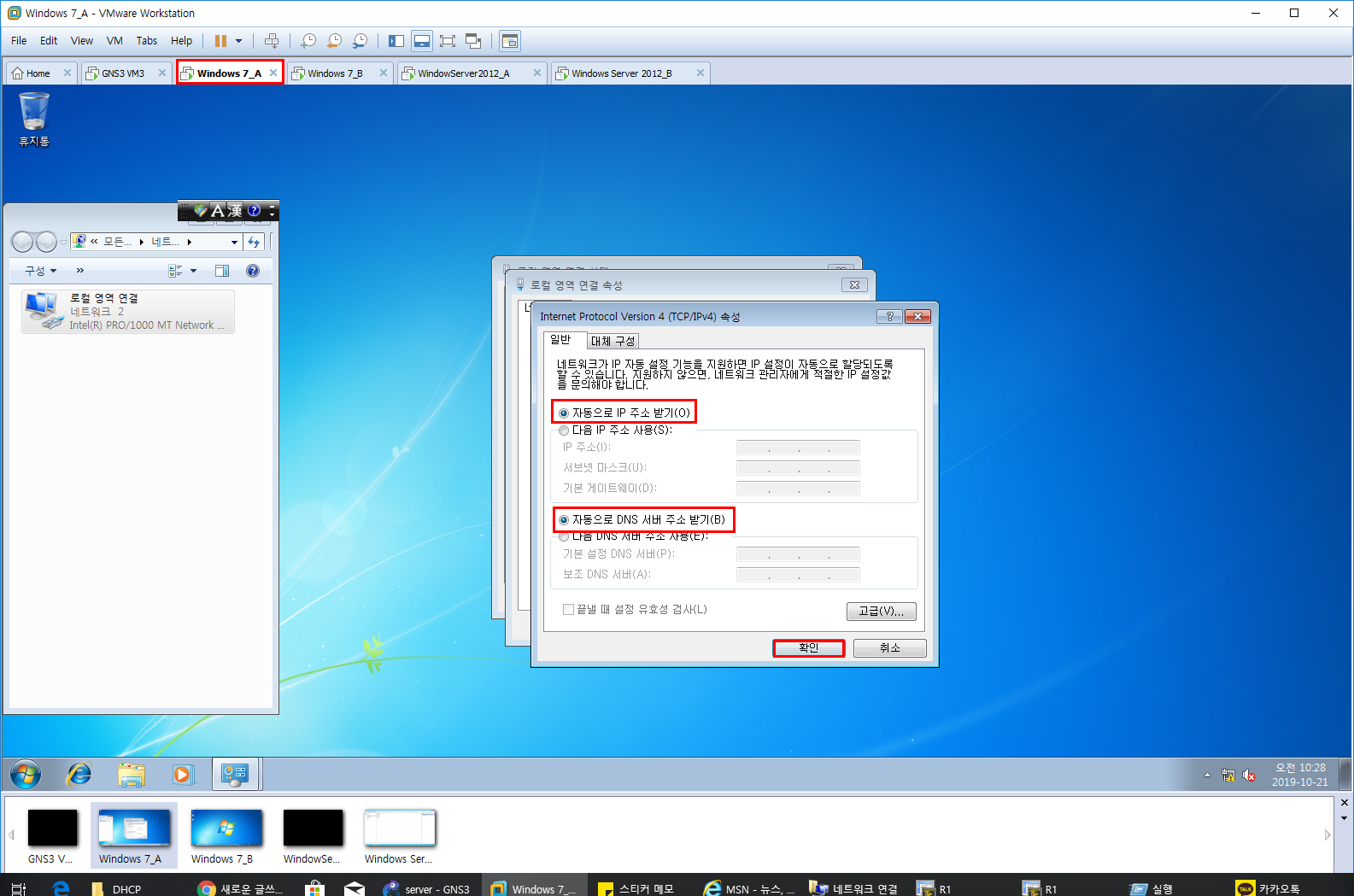
2. CMD창에서 ipconfig 명령어를 입력 후 자동 할당되었는지 확인