![[Load Balancer (L4, L7)] Virtual Server생성 및 Monitoring 설정 (L4 Load Balancing)](https://img1.daumcdn.net/thumb/R750x0/?scode=mtistory2&fname=https%3A%2F%2Fblog.kakaocdn.net%2Fdn%2FsQcVP%2FbtqBM7Jiu57%2FNF5pKbxxTRmKTIcxKj0CBK%2Fimg.png)

1. 네트워크 구성
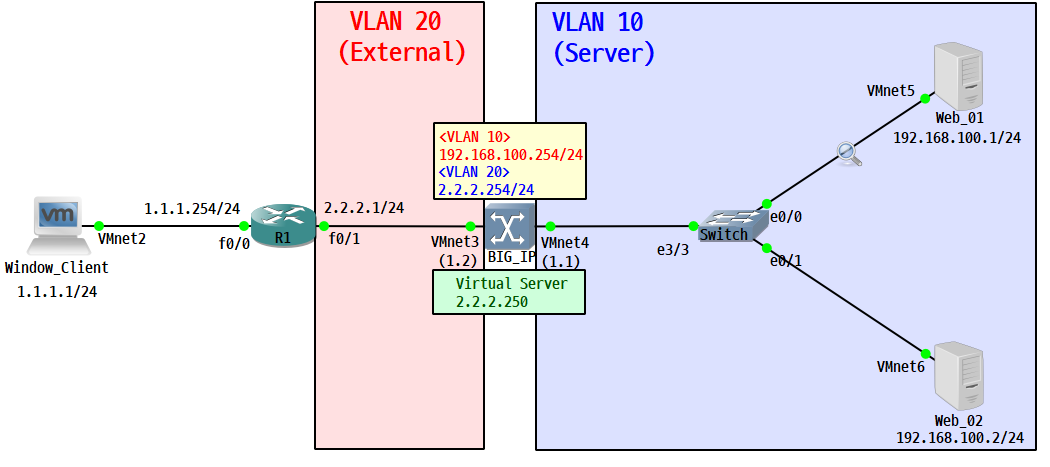
- 2개의 Node를 생성한 후 노드를 1개의 Pool로 묶어서 Virtual Server로 생성 하려고 한다.
- 노드와 풀은 Monitor를 통해서 잘 동작하는지 감시한다.
BIG IP GNS LAB 구성 및 기본 인터페이스 설정: https://peemangit.tistory.com/198
[Switch (L4,L7)] BIG IP 기본 인터페이스 설정 및 네트워크 설정
1. 네트워크 구성 - BIG IP는 4개의 NIC로 구성되어 있다. - 첫 번째는 관리용 랜카드이고 나머지는 순서대로 1.1, 1.2, 1.3으로 불린다. (Load Balance 장비의 이미지는 ATM으로 대체하였다) 2. BIG IP 기본 인..
peemangit.tistory.com
2. Local Traffic 영역 설명
Node: 각각의 서버를 구분하는 용도이다.
Pool: 노드들을 묶어서 관리하기 위한 용도이다.
Virtual Server: 대신 처리할 가상 서버를 생성하기 위한 용도이다.
Monitor: 노드와 풀을 감시하기 위한 용도이다.

3. 서버 2대를 Virtual Server로 생성
1) 노드 모니터링 설정
- 노드를 모니터링 할 방법을 생성한다.
- Local Traffic → Nodes → Default Monitor를 클릭한다.

- 서버가 동작하는지 안하는지를 Health Monitor를 통해서 확인할 수 있다.
- ICMP를 기본 모니터 방식으로 지정한다.
- Ping을 5초간격으로 보내서 동작하는지 확인하고 15초 동안 응답하지 않으면 동작하지 않는다고 판단한다.
- 모든 설정이 완료되면 Update 버튼을 클릭한다.

2) 서버 2대를 Node로 등록
- 웹서버 2대를 노드로 등록하고 이전에 설정한 모니터링 방식을 적용하려고 한다.
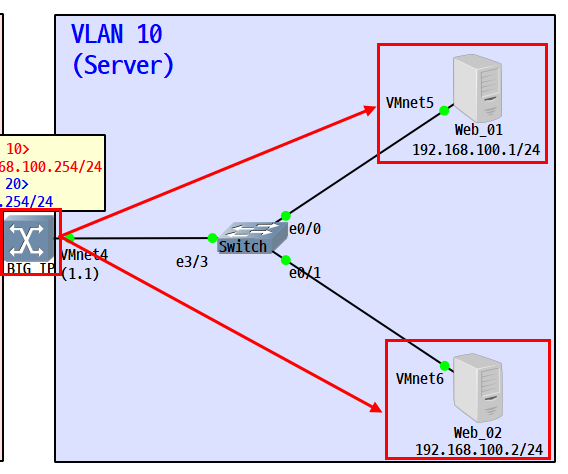
- Node를 등록하기 위해서 Local Traffic → Nodes → Creat를 클릭한다.

- Web_01의 IP주소를 설정한다.
- Health Monitors를 이전에 설정했던 항목으로 적용하기 위해서 Node Default로 설정한다.

- Web_02도 등록하면 정상적으로 2개의 노드를 추가되었고 ICMP 패킷을 통해 정상적으로 동작 한다는것을 확인한다.
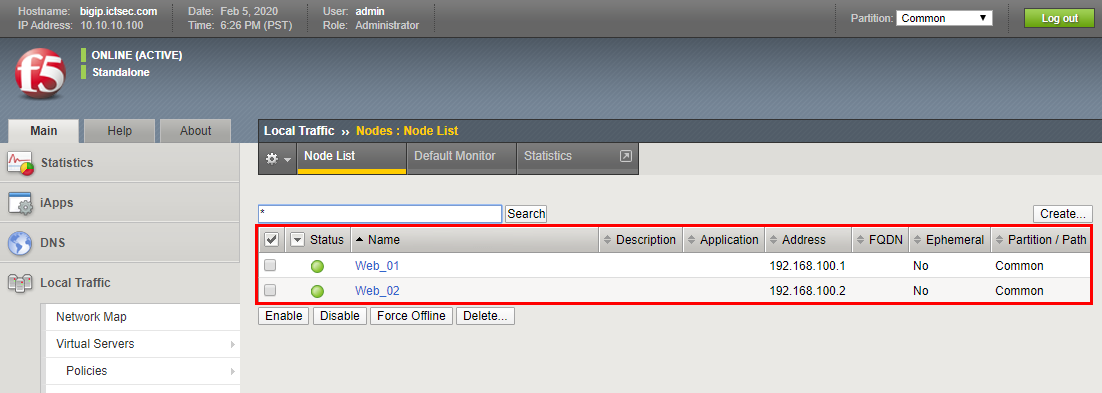
2.1) Node 등록 확인
- 서버와 스위치 사이의 패킷을 Wireshark를 통해 확인한다.
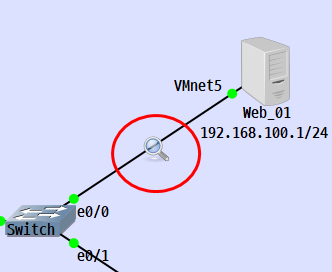
- 장비의 동작 상태를 확인하기 위해 5초마다 ICMP 패킷을 보내는 것을 확인할 수 있다.

3) 사용자 정의 Monitor 설정
- 추 후 Pool에서 Health Monitor에 모니터링 할 내용을 추가하기 위해 사용자 정의 Monitor를 설정한다.
- Local Traffic → Monitors → Create를 클릭한다.
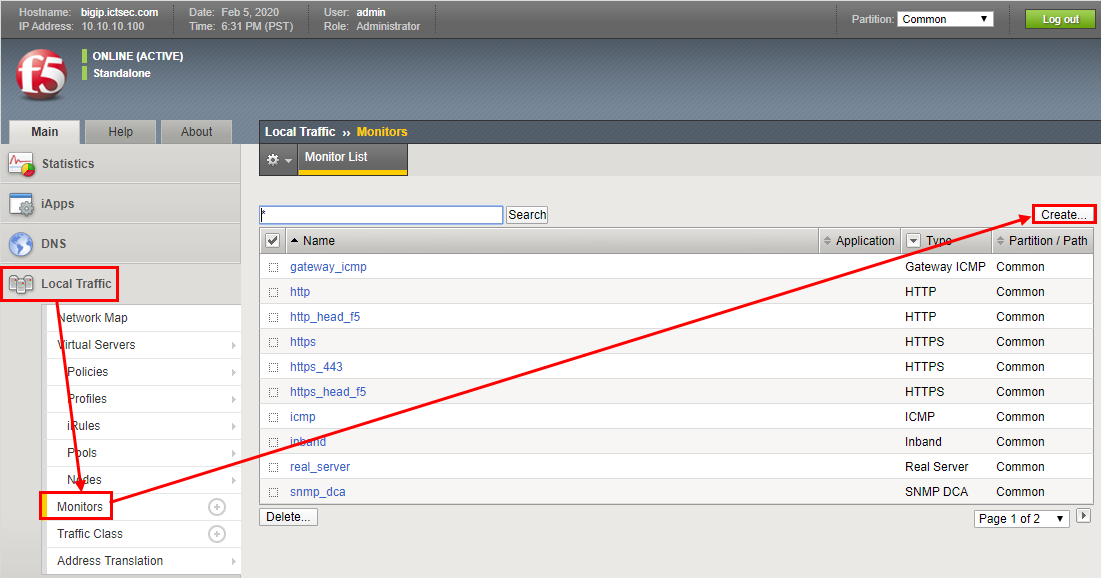
- HTTP 패킷을 요청 응답 하면서 장비가 동작하는지 확인한다.
- 20초 간격으로 HTTP 패킷을 보내고 만약 61초간 응답하지 않으면 장비가 동작하지 않는다고 판단한다.
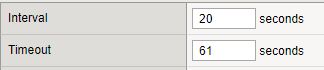
- 요청하는 HTTP패킷은 HTTP 1.1 패킷을 통해서 Host헤더를 보내고 연결을 끊는다는 의미이다.
- 마지막에 2줄을 줄바꿈 하는 이유는 Head와 Body 사이에 1줄 공백이 존재하기 때문이다.

- 200 OK 응답 패킷이 오는지 확인한다.
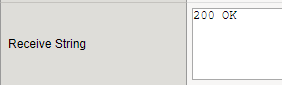
- 해당 속성들을 설정 후 Finish 버튼을 클릭한다.
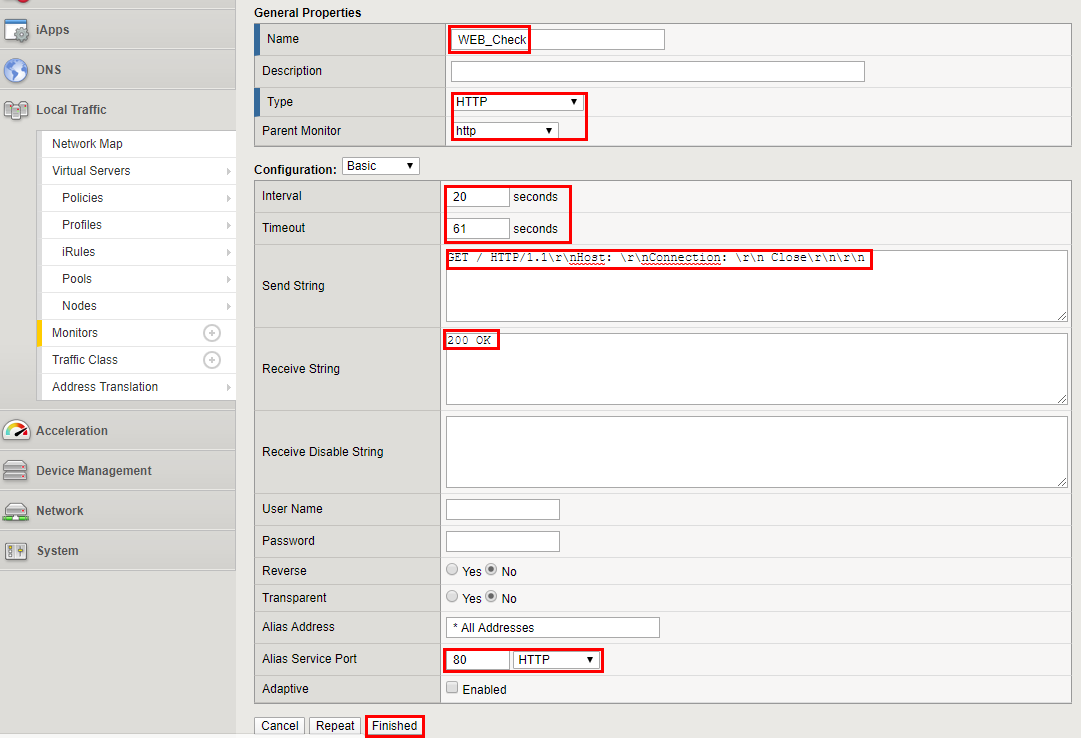
- 사용자가 임의로 설정한 Monitor가 등록된 것을 확인할 수 있다.
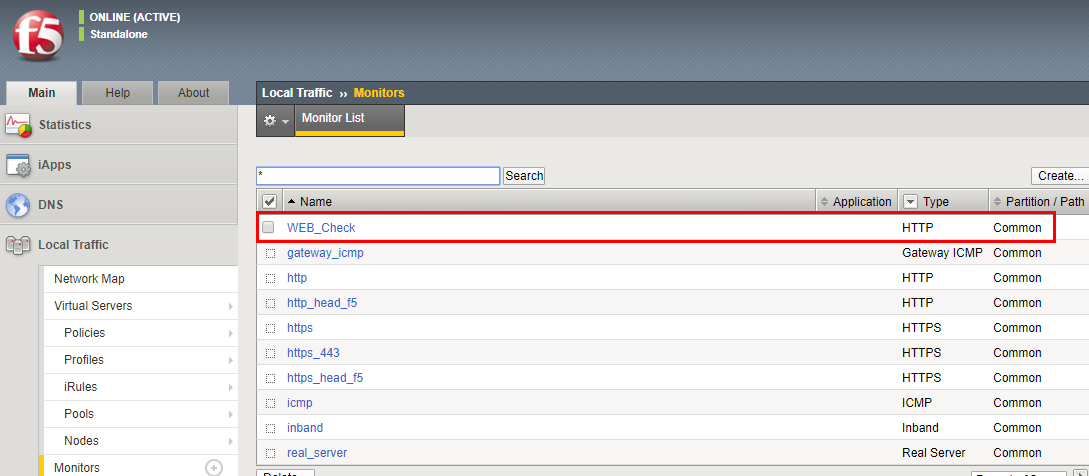
4) 서버 2대를 1개의 Pool로 등록
- 위에서 생성한 두개의 Node를 1개의 Pool로 생성 하려고 한다.

- Pool을 생성하기 위해서 Local Traffic → Pools → Create를 클릭한다.
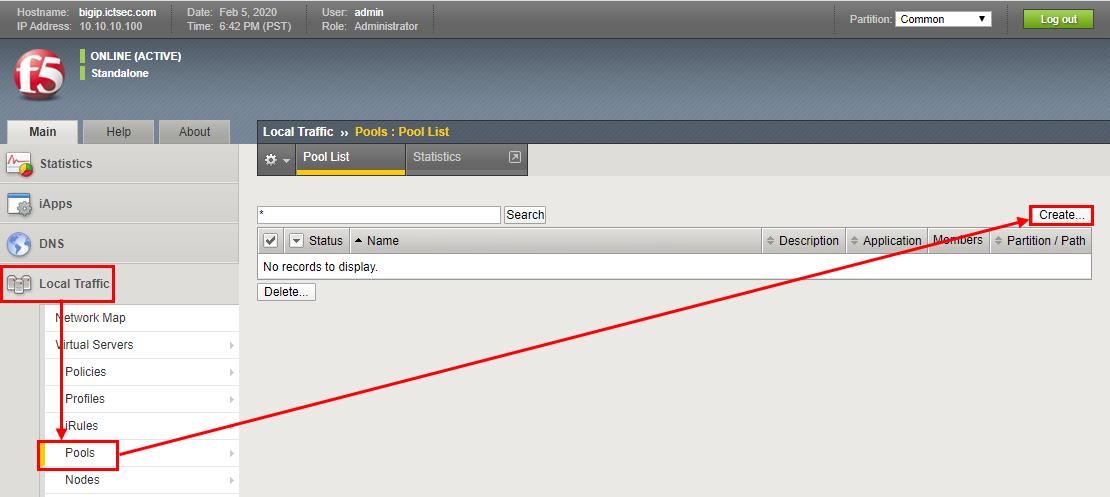
- Health Monitor를 통해 이전에 사용자 정의 Monitor인 WEB_Check를 선택한다.

- 설정이 완료되면 정상적으로 하나의 Pool이 생성되었고 HTTP 패킷을 통해 정상 작동 하는것을 확인할 수 있다.
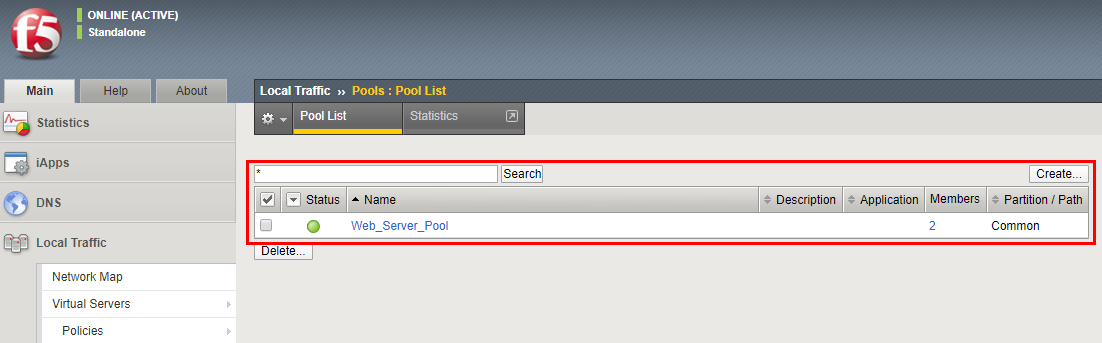
4.1) Pool 설정 확인
- 서버와 스위치 사이의 패킷을 Wireshark를 통해 확인한다.
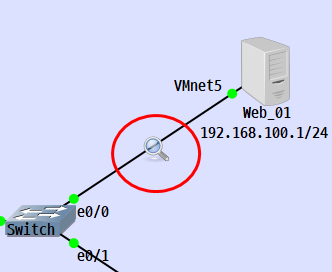
- HTTP 요청 응답 패킷을 20초마다 주고 받는것을 확인할 수 있다.

- TCP Stream을 확인해보면 사용자가 정의한 GET 메시지를 보내고 200 OK응답을 받는것을 확인할 수 있다.
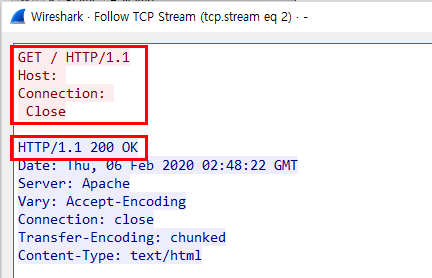
5) Virtual Server 생성
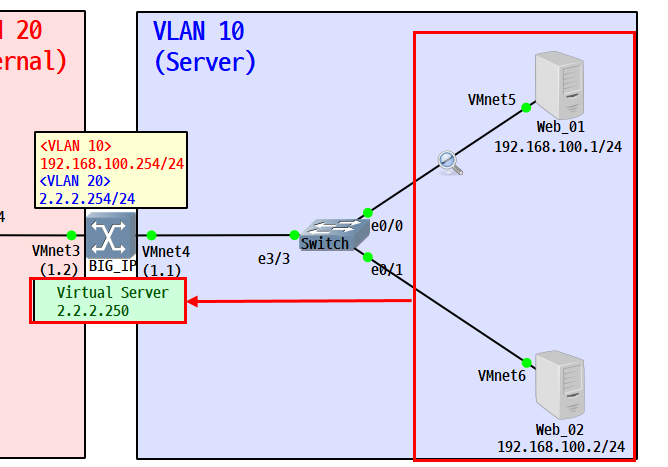
- Virtual Server를 생성하기 위해서 Local Traffic→ Virtual Servers → Create를 클릭한다.
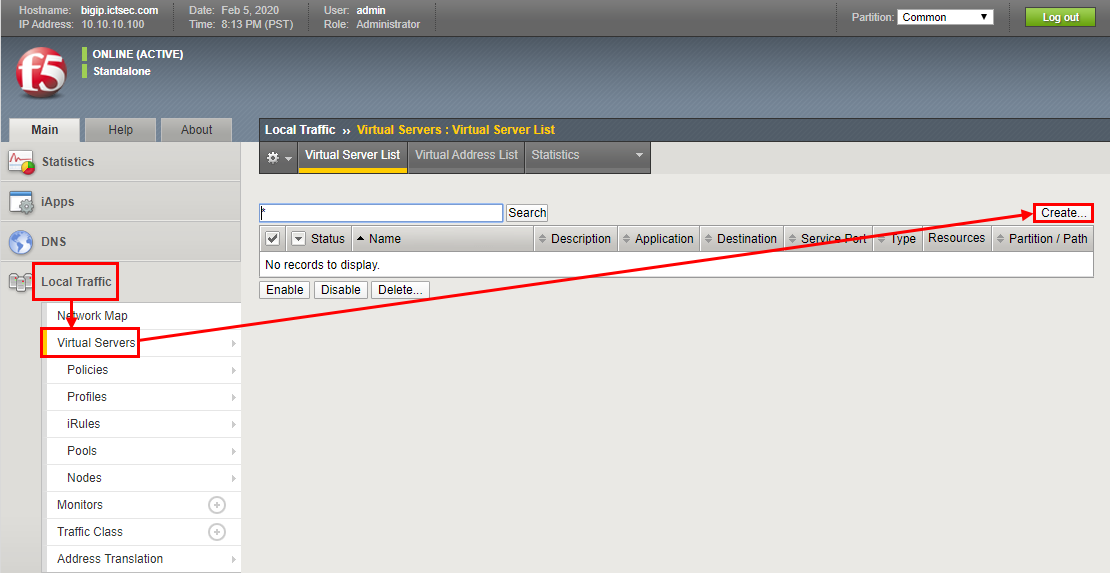
- Load Balaning할 Pool을 이전에 생성한 Web_Server_Pool로 설정한다.
- Virtual Server IP 주소를 2.2.2.250 서비스 포트를 HTTP(80)으로 지정한다.
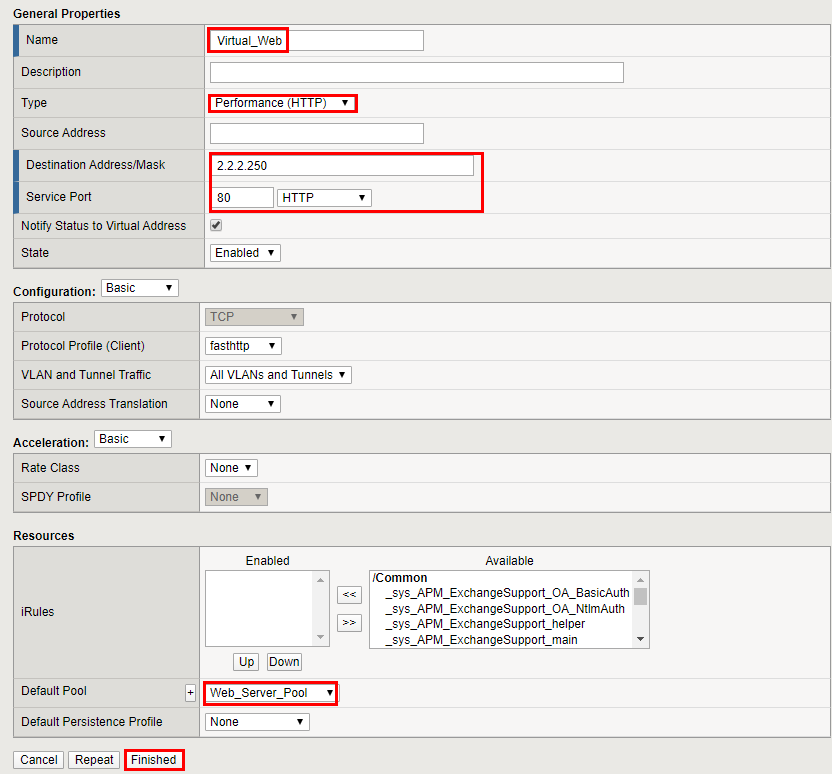
- 설정을 완료하면 Virtual Server가 생성된 것을 확인할 수 있다.
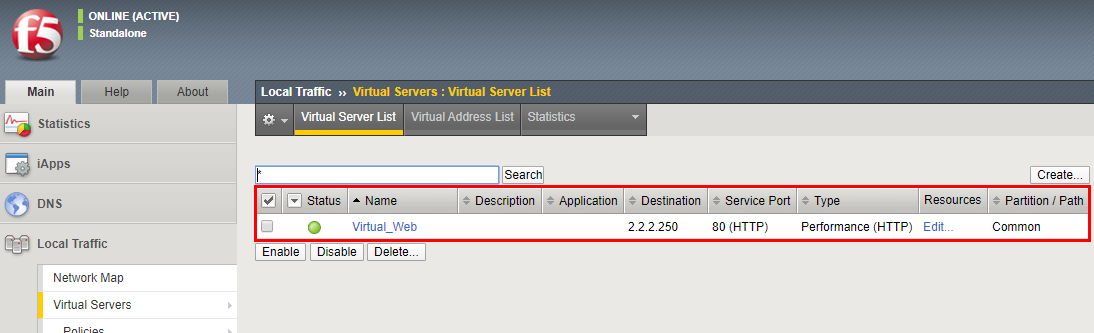
4. 설정 확인
1) Network Map 확인
- 각 Node, Pool, Virtual Server가 Monitoring을 통해서 잘 동작하는지 확인할 수 있다.
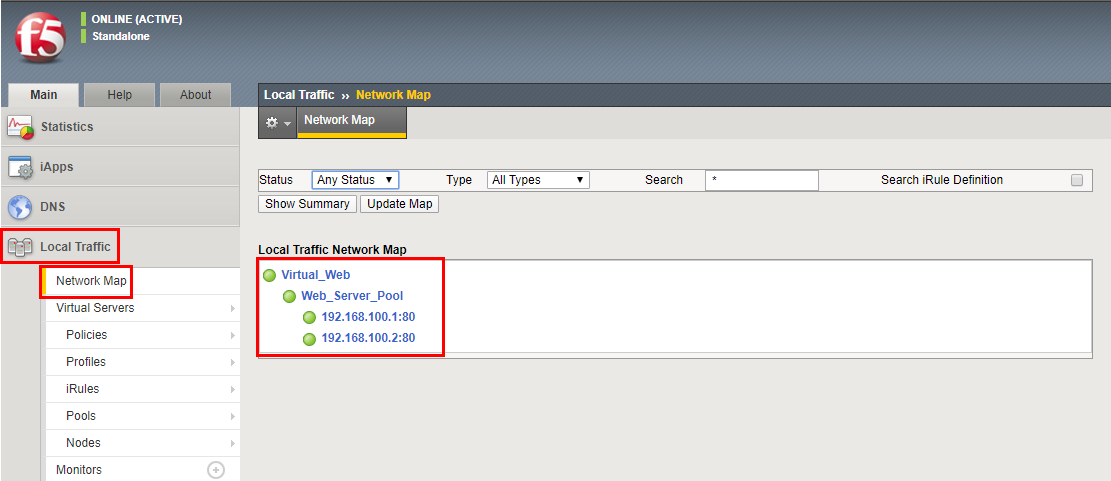
2) Client에서 Virtual Server로 접속
- Client에서 Virtual Server IP 주소로 접속한다.
- 빨간색 영역은 Web01, 파란색 영역은 Web02로 동적 Road Balancing을 수행하는것을 확인할 수 있다.
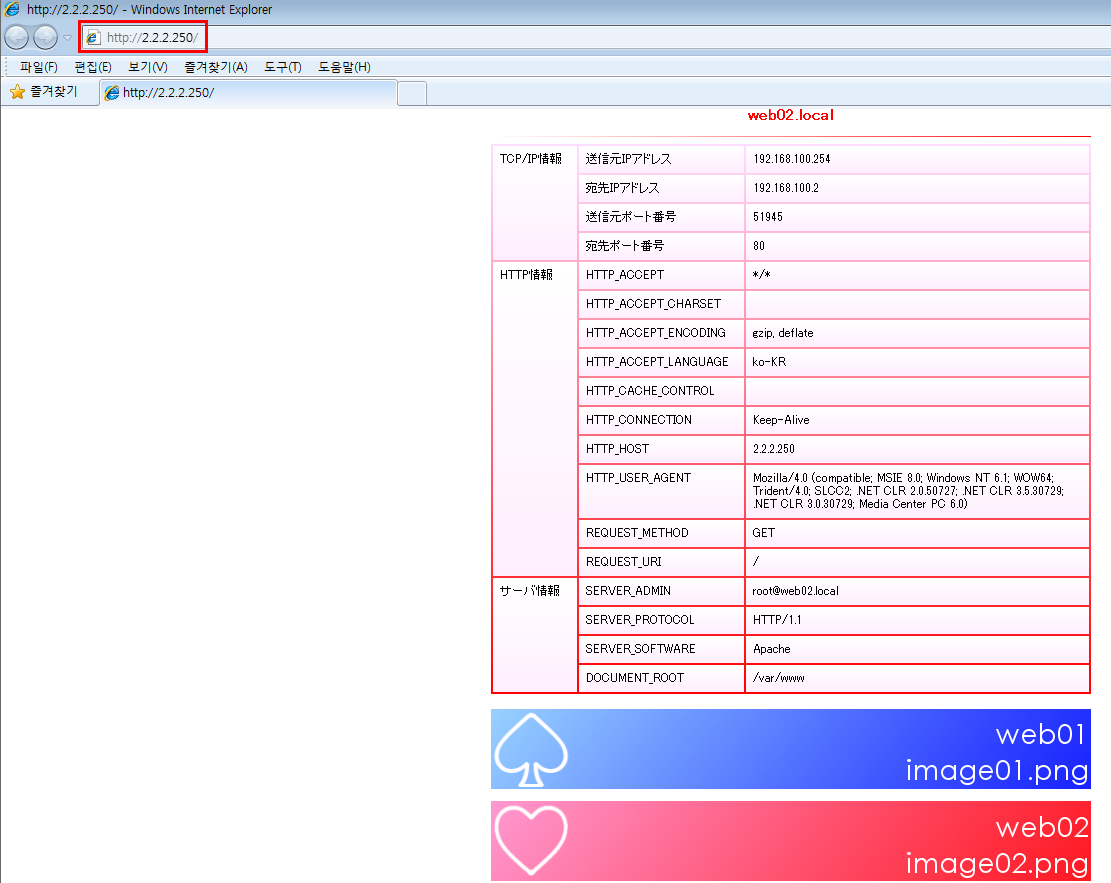
3) 장비 장애 발생시 확인
- 부하분산이 잘 동작되는지 확인하기 위해서 Web01의 인터페이스를 다운 시킨다.

- ICMP 패킷을 응답받지 못해서 빨간색으로 바뀐것을 확인할 수 있다.
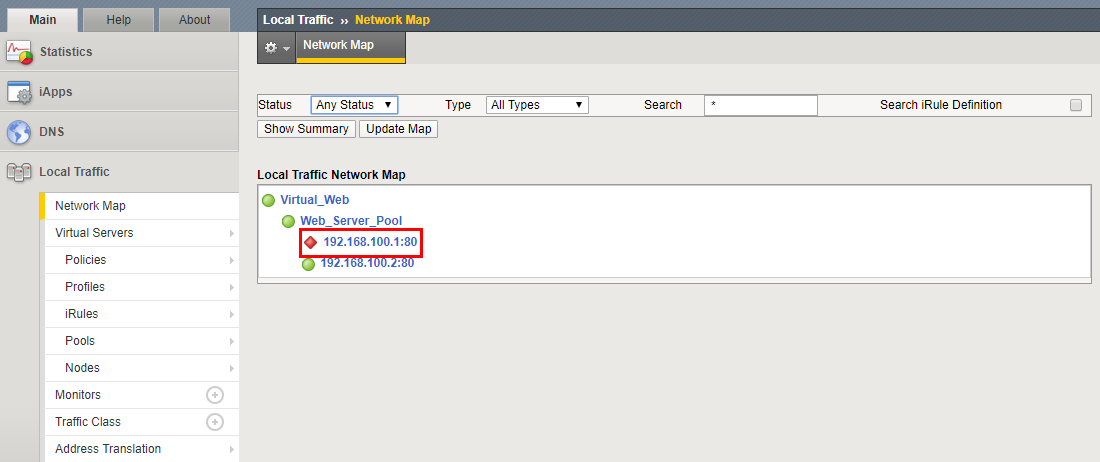
- Virtual Server IP주소로 접속하면 모든 정보를 Web02 서버로 부터 받아오는것을 확인할 수 있다.
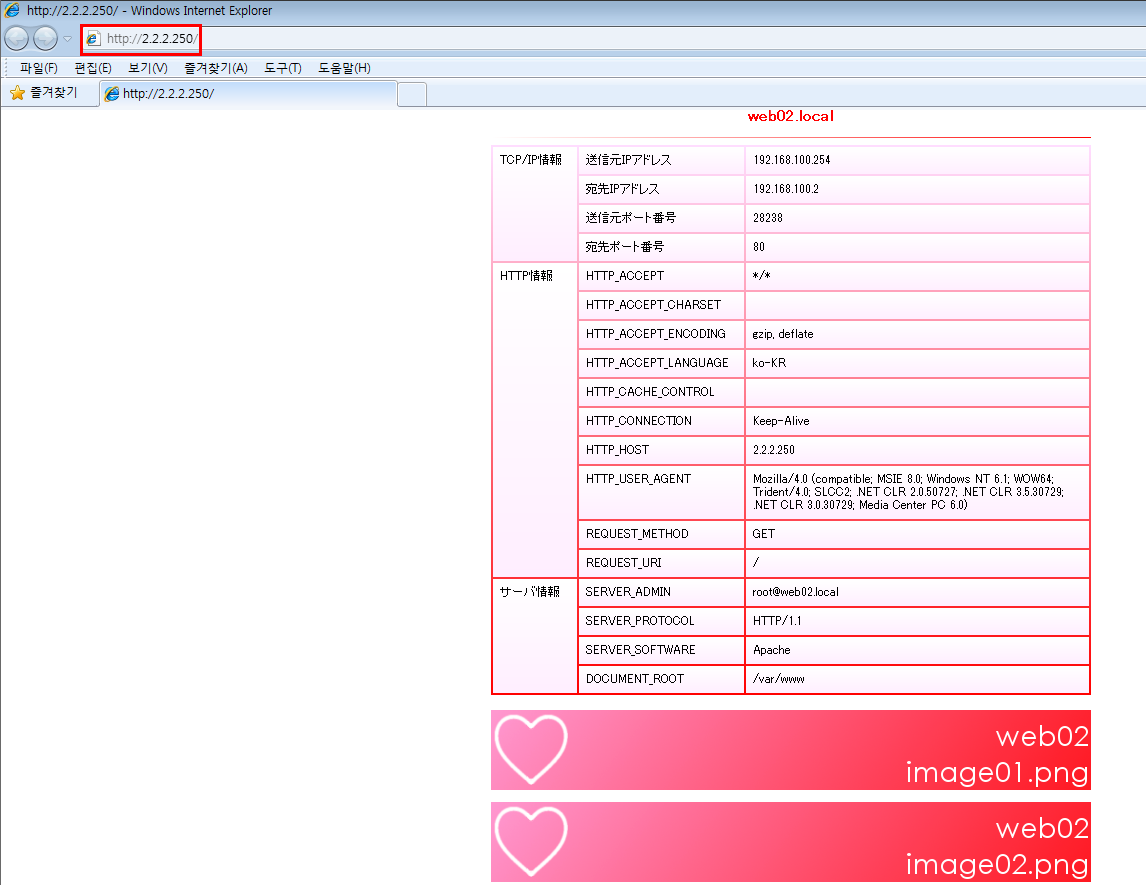
4) 네트워크 트래픽 확인
- 트래픽을 확인하기 위해서 Statistics → Module Statistics → Local Traffic을 클릭한다.
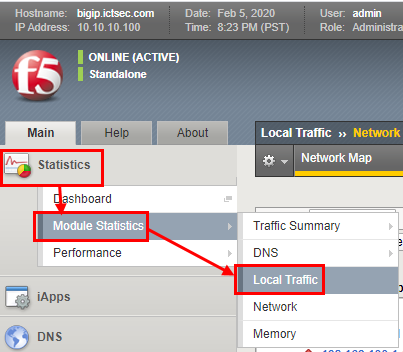
- Virtual Server, Pool, Node 등 다양한 트래픽 정보를 볼 수 있다.
- Node 트래픽을 확인해 보면 각각 노드의 트래픽을 확인할 수 있다.
- 이전에 Web01 서버를 잠시 다운 시켜서 Web02의 트래픽이 더 많이 발생한것을 확인할 수 있다.

'Network > BIG-IP F5 (Load Balancer)' 카테고리의 다른 글
| [Load Balancer (L4, L7)] SSL 가속 개념 및설정 (L7 Load Balancing) (3) | 2020.02.06 |
|---|---|
| [Load Balancer (L4, L7)] BIG IP 기본 인터페이스 설정 및 네트워크 설정 (0) | 2020.02.06 |
| [Load Balancer (L4, L7)] Load-balancer 개념 (0) | 2020.02.06 |

공부&일상 블로그
포스팅이 좋았다면 "좋아요❤️" 또는 "구독👍🏻" 해주세요! 질문은 언제나 환영입니다😊
![[Load Balancer (L4, L7)] SSL 가속 개념 및설정 (L7 Load Balancing)](https://img1.daumcdn.net/thumb/R750x0/?scode=mtistory2&fname=https%3A%2F%2Fblog.kakaocdn.net%2Fdn%2Fb7tHlb%2FbtqBM7ikEO2%2FhYYHLVxgzNOcrp2ZhjUDuK%2Fimg.png)
![[Load Balancer (L4, L7)] BIG IP 기본 인터페이스 설정 및 네트워크 설정](https://img1.daumcdn.net/thumb/R750x0/?scode=mtistory2&fname=https%3A%2F%2Fblog.kakaocdn.net%2Fdn%2FbLAywh%2FbtqBLjjJo1L%2FSZk6yQcqGIny4kEaiGCKi0%2Fimg.png)
![[Load Balancer (L4, L7)] Load-balancer 개념](https://img1.daumcdn.net/thumb/R750x0/?scode=mtistory2&fname=https%3A%2F%2Fblog.kakaocdn.net%2Fdn%2FNY0JW%2FbtqBM6pU5bG%2F0GAT5Bg69H6ANy2NdDt0EK%2Fimg.png)