![[VMware] F5 BIG_IP LTM Vitual Edition 설치 및 임시 라이선스 발급](https://img1.daumcdn.net/thumb/R750x0/?scode=mtistory2&fname=https%3A%2F%2Fblog.kakaocdn.net%2Fdn%2F3wkgr%2FbtqBJfH5CNa%2F9Sn1DZTZHTtkvpkA8Q0pg0%2Fimg.png)
1. ova 파일을 VMware에 Import - BIGIP-12.1.2.0.0.249.ALL-scsi.ova 파일을 VMware에서 open을 통해 불러온다. - 가상 머신의 이름과 설치될 경로를 지정한다. - 권장 사양이 메모리 4기가 이상이므로 2 CPUs/4096MB RAM을 선택한 후 import 시킨다. 2. BIG_IP LTM Vitual Edition 설정 - BIG-IP 12.1.2 Build 0.0.249 - drive sda.1을 선택 후 엔터 버튼을 누른다. 1) 관리자 IP 지정 - 관리자 IP 주소를 10.10.10.100/24로 설정한다. tmsh modify sys global-settings mgmt-dhcp disabled create sys management-ip 10..
![[VMware] CentOS 7 설치](https://img1.daumcdn.net/thumb/R750x0/?scode=mtistory2&fname=https%3A%2F%2Fblog.kakaocdn.net%2Fdn%2Fbn48LR%2FbtqBjVcrSfR%2FqIKMZ6y8P9KDcg4qiBeVC1%2Fimg.png)
CentOS ISO 파일은 해당 링크에서 무료로 다운로드할 수 있다. https://www.centos.org/download/ Download CentOS Download CentOS You now have two ways to consume the CentOS platform, CentOS Linux and CentOS Stream. CentOS Linux is a rebuild of the freely available sources for Red Hat Enterprise Linux (RHEL). CentOS Stream is a midstream distribution that provides a c www.centos.org 1) CentOS 7 VMware에 추가 1.1) 새로운 가상 머신 ..
![[VMware] Sophos UTM 9.0 설치](https://img1.daumcdn.net/thumb/R750x0/?scode=mtistory2&fname=https%3A%2F%2Fblog.kakaocdn.net%2Fdn%2FbWgo9V%2FbtqANEBAZsT%2FQxqk1PxkXkApzaIfLKp5Uk%2Fimg.png)
네트워크 구성 - 해당 Network에서 UTM을 설치하려고 한다. 1. VMware에 Sophos UTM 9.0 추가 - File → New Virtual Marchine 누른 다음 Typical 버튼을 누르고 다음 버튼을 클릭한다. - Custom Hardware에서 IOS 파일을 추가할 것이기 때문에 마지막 버튼을 누른 후 다음 버튼을 클릭한다. - Sophos UTM 장비는 Linux 계열이기 때문에 아래와 같이 설정 후 다음 버튼을 클릭한다. - Virtual machine name에서 가상 머신의 이름을 지정해주고 Location에서 가상 머신을 저장할 경로를 지정한 후 다음 버튼을 클릭한다. 2. Sophos UTM 9.0 인터페이스 설정 - 하드웨어 크기를 60GB로 설정한 후 다음 버튼을..
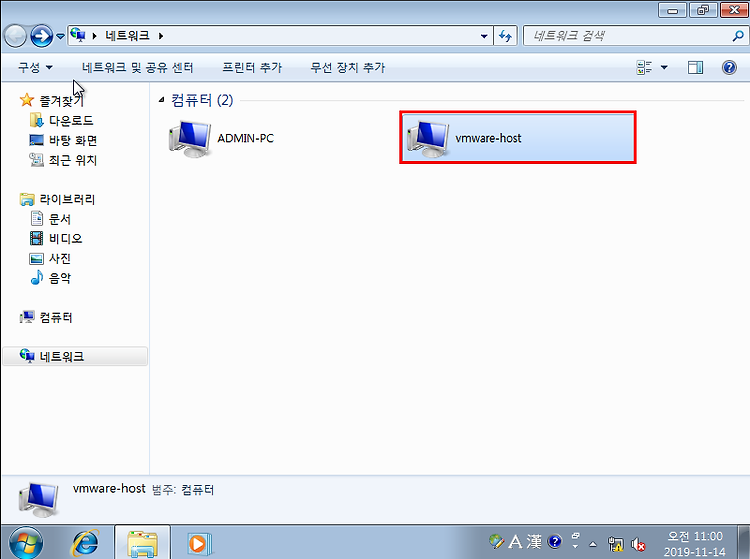
- VMware에서 Main OS에서 가상 머신 OS로 파일을 드래그 앤 드롭(Drag and Drop)으로 복사하려고 할 때 VMware가 멈추는 경우가 있다. - 해결하기 위해서 공유폴더를 활용한다. 1. Window 가상 머신을 종료 - 종료 후 해당 가상 머신을 오른쪽 마우스 클릭 후 Settings... 를 클릭한다. 2. Option메뉴 설정 - Shared Folders 항목을 Always enabled 상태로 체크한 후 Add 버튼을 클릭한다. 3. Next 버튼 클릭 4. 공유폴더 경로 설정 - Host Path는 Main OS의 파일 경로이기 때문에 공유할 폴더 경로를 설정해 준다. - enable this share버튼을 체크한 후 finish버튼을 눌러서 설정을 완료한다. 5. 가상..

VMware에 Kali Linux 설치 1. 칼리 리눅스 다운로드 페이지로 이동 후 자신에 컴퓨터에 맞는 버전을 클릭 후 ISO 파일을 설치합니다. https://www.kali.org/downloads/ Kali Linux Downloads www.kali.org 2. VMware에서 가상머신 추가를 누르고 Typical(recommended)로 설정 후 다음 버튼을 클릭합니다. 3. 1번에서 다운받은 시스템 이미지 파일은 나중에 추가하도록 3번째 버튼을 체크 후 다음 버튼을 클릭합니다. 4. Linux를 선택하고 Kali Linux가 데비안(Debian) 계열이기 때문에 Debian 7.x 64-bit를 선택 후 다음 버튼을 클릭합니다. 5. 가상 머신 이름을 알아보기 쉽도록 Kali_Linux로 설..

VMware에 Window7(x64 설치) 1. VMware에서 Create a New Virtual Machine 클릭 2. Typical (recommended) 선택 후 Next 버튼 클릭 - Custom은 좀 더 상세하게 가상 머신을 설정할 수 있는 항목이다. 3. 나중에 ISO 이미지를 넣기 위해 I will install the operation system later 체크 후 Next 버튼 클릭 - 2번째 항목을 눌러서 바로 ISO 파일을 넣을 수 있다. 4. virtual marchine name에 이름 설정, Location에 가상 머신 설치 경로 설정 후 Next 버튼 클릭 5. Harddisk 크기 지정후 단일 디스크 또는 분할 디스크 선택 후 Next 버튼 클릭 - USB에 옮기거나..

VMware에서 WindowXP 설치 (리버싱 공부를 VMware WindowXP환경에서 공부하려고 XP를 설치하게되었습니다.) 1. https://drive.google.com/open?id=1nxCrM_HYzz6J5Ojdbkee8TH-ofmvP1hx해당 링크로 이동해서 WindowXP ISO 파일을 다운로드한다. windowXP SP3 - Google 드라이브 drive.google.com 2. VMwareworkstation에서 Create a New Virtual Marchine을 클릭한다. 3. 새로운 창이 뜨면 Typical (recommended)를 선택한 후 Next 버튼을 클릭한다. 4. Browse를 클릭한 후 다운로드한 ISO 파일을 넣고 Next 버튼을 클릭한다. 5. 시리얼 키를 ..
