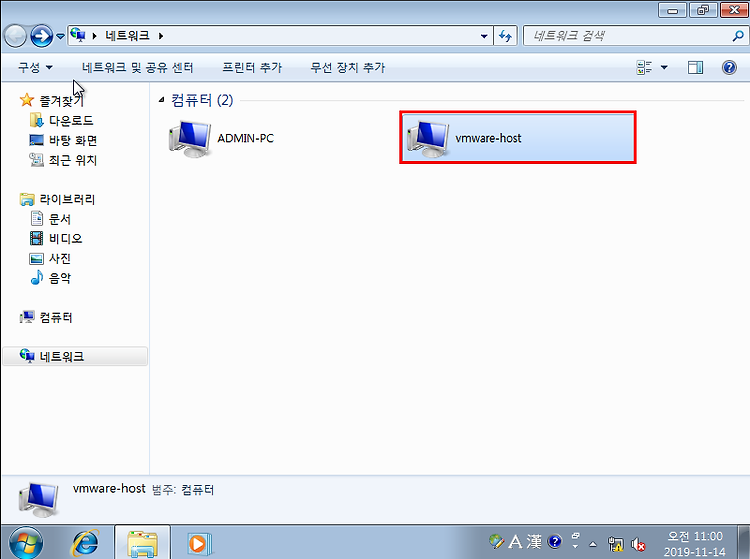VMware에 Kali Linux 설치
1. 칼리 리눅스 다운로드 페이지로 이동 후 자신에 컴퓨터에 맞는 버전을 클릭 후 ISO 파일을 설치합니다.
https://www.kali.org/downloads/
Kali Linux Downloads
www.kali.org
2. VMware에서 가상머신 추가를 누르고 Typical(recommended)로 설정 후 다음 버튼을 클릭합니다.

3. 1번에서 다운받은 시스템 이미지 파일은 나중에 추가하도록 3번째 버튼을 체크 후 다음 버튼을 클릭합니다.

4. Linux를 선택하고 Kali Linux가 데비안(Debian) 계열이기 때문에 Debian 7.x 64-bit를 선택 후 다음 버튼을 클릭합니다.

5. 가상 머신 이름을 알아보기 쉽도록 Kali_Linux로 설정한 후에 다음 버튼을 클릭합니다.

6. 하드디스크 크기를 40기가로 지정하고 디스크 파일을 보관하기 쉽도록 단일 파일로 설정 후 다음 버튼을 클릭합니다.

7. ISO 파일을 넣고 메모리 및 기타 수정을 하기 위해서 Cusomize Hardware... 버튼을 클릭합니다.

8. New CD/DVD (IDE)를 클릭한 후 오른쪽 화면에서 Use ISO image file을 체크하고 Browse.. 버튼을 클릭한 후 다운로드한 ISO 파일을 삽입합니다.

9. Memory를 1GB로 설정하고 프린터, 사운드 카드, USB를 사용하지 않을 것이기 때문에 제거 후 Close 버튼을 클릭합니다.
- Kali Linux로 무선 LAN 관련 공부를 하실 분들은 USB 포트를 사용하므로 제거하지 않으셔도 됩니다.

10. 설정한 항목들이 제대로 설치되었는지 확인한 후 Finish 버튼을 클릭합니다.

11. 설정이 완료되면 Power on this virtual machine을 클릭해 가상 머신을 실행시킵니다/

12. GUI 버전으로 설치를 할 것이기 때문에 Grapical install을 선택 후 엔터를 누릅니다.

13. 시스템 언어는 한국어로 설정 후 다음 버튼을 클릭합니다.
- 영어로 설정하고 싶다면 english로 설정 후 계속 버튼을 클릭합니다.

14. 시계를 현재 시간으로 맞추기 위해 위치를 대한민국으로 설정 후 계속 버튼을 클릭합니다.

15. 키보드는 한국어를 입력하기 위해서 한국어로 설정 후 계속 버튼을 클릭합니다.

16. 호스트 이름은 기본 값인 kali로 설정 후 계속 버튼을 클릭합니다.

17. 도메인 이름은 설정하지 않을 것이기 때문에 입력하지 않고 계속 버튼을 클릭합니다.

18. root 비밀번호를 설정 후 계속 버튼을 클릭합니다.

19. 디스크 파티션은 서버 용도로 사용하지 않을 것이기 때문에 자동 - 디스크 전체 사용을 체크한 후 계속 버튼을 클릭합니다.

20. 설정한 디스크를 체크 후 계속 버튼을 클릭합니다.

21. 한 파티션에 설치하기 위해 첫 번째를 체크 후 계속 버튼을 클릭합니다. (선택 가능)

22. 모든 파티션 설정이 마무리되면 파티션 나누기를 마치고 바뀐 디스크에 쓰기를 체크 후 계속 버튼을 클릭합니다.

23. 설정한 항목을 적용하기 위해서 예를 체크한 후 계속 버튼을 클릭합니다.

24. 기본값으로 설정 후 계속 버튼을 클릭합니다.

25. 프록시는 지금 필요하지 않으므로 설정하지 않고 계속 버튼을 클릭합니다.

26. 부트로더를 설정하기 위해서 예를 체크한 후 계속 버튼을 클릭합니다.

27. 이전에 파티션을 설정한 항목이 /dev/sda이므로 해당 항목을 체크 후 계속 버튼을 클릭합니다.

28. 모든 설치가 마무리되면 계속 버튼을 클릭합니다.

29. 한글 폰트가 설치되어 있지 않기 때문에 글씨가 깨지는데 설정하기 위해 root를 입력합니다.

30. 패스워드를 입력 후 파란 버튼을 클릭합니다.

31. 해당 바탕화면이 뜬다면 정상적으로 설치가 완료된 것입니다.

칼리 리눅스에 한글 폰트 설치
1. 한글 폰트 설치를 위해 마우스 오른쪽 버튼을 클릭한 후 Open in Terminal(터미널 열기)를 클릭합니다.

2. Font를 설치하기 위해 ping과 dns조회가 정상적으로 동작하는지 확인합니다.

3. apt-get install fonts-nanum* 명령어를 입력해 나눔 폰트를 설치합니다.
- 만약 아래 화면처럼 뜨지 않고 에러가 뜬다면 재부팅 후 진행하면 정상적으로 동작합니다.

4. 설치가 완료되면 init 6 명령어를 입력해 PC를 재부팅합니다.

5. 재부팅하면 정상적으로 한글이 출력되는 것을 확인할 수 있습니다.

6. 로그인을 완료하면 아래와 같은 화면이 출력됩니다.

'Server > VMware OS Install' 카테고리의 다른 글
| [VMware] CentOS 7 설치 (0) | 2020.01.20 |
|---|---|
| [VMware] Sophos UTM 9.0 설치 (0) | 2019.12.30 |
| VMware로 파일 이동이 되지않을 경우 해결법 (0) | 2019.11.14 |
| VMware에 Window7(x64 설치) (0) | 2019.10.18 |
| VMware에 WindowXP 설치 (1) | 2019.10.17 |

공부&일상 블로그
포스팅이 좋았다면 "좋아요❤️" 또는 "구독👍🏻" 해주세요! 질문은 언제나 환영입니다😊
![[VMware] Sophos UTM 9.0 설치](https://img1.daumcdn.net/thumb/R750x0/?scode=mtistory2&fname=https%3A%2F%2Fblog.kakaocdn.net%2Fdn%2FbWgo9V%2FbtqANEBAZsT%2FQxqk1PxkXkApzaIfLKp5Uk%2Fimg.png)