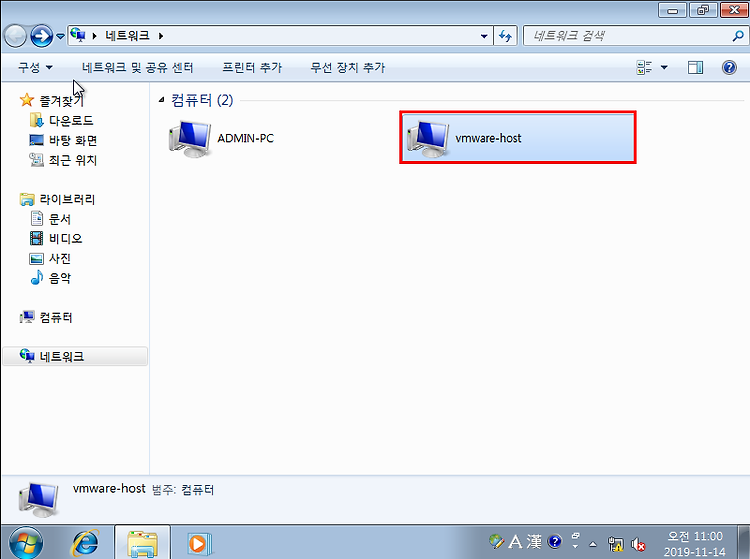![[VMware] Sophos UTM 9.0 설치](https://img1.daumcdn.net/thumb/R750x0/?scode=mtistory2&fname=https%3A%2F%2Fblog.kakaocdn.net%2Fdn%2FbWgo9V%2FbtqANEBAZsT%2FQxqk1PxkXkApzaIfLKp5Uk%2Fimg.png)

네트워크 구성
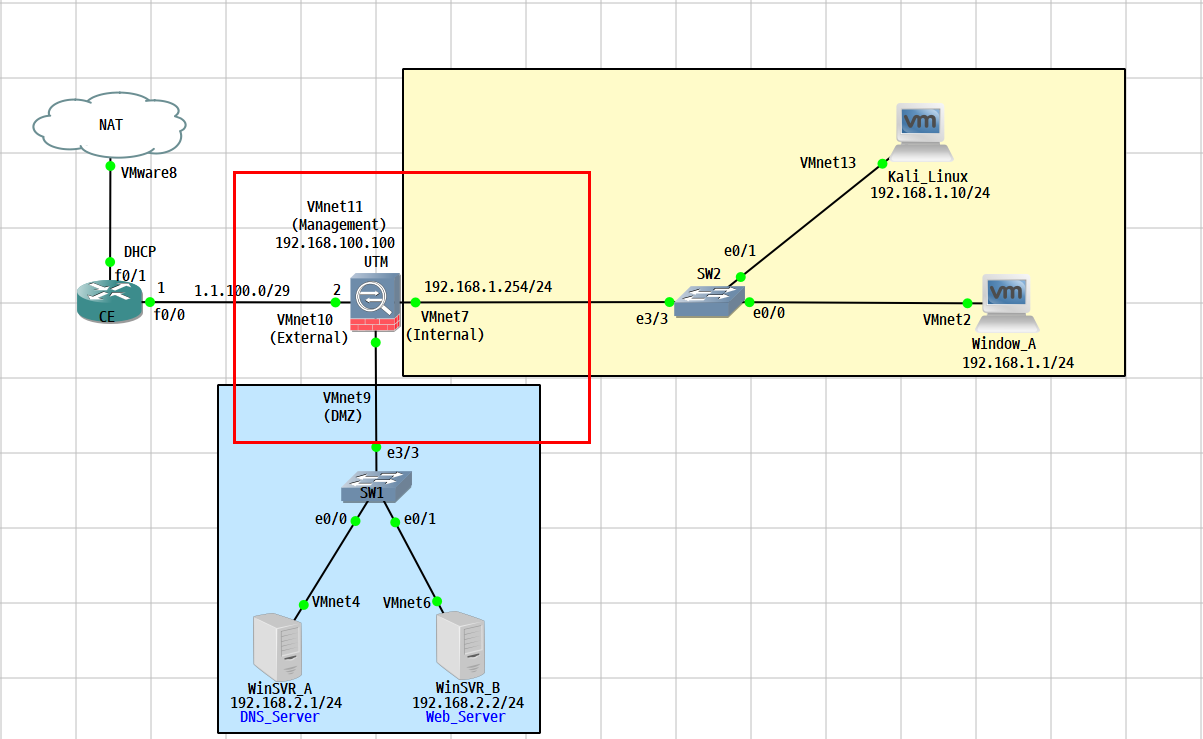
- 해당 Network에서 UTM을 설치하려고 한다.
1. VMware에 Sophos UTM 9.0 추가
- File → New Virtual Marchine 누른 다음 Typical 버튼을 누르고 다음 버튼을 클릭한다.
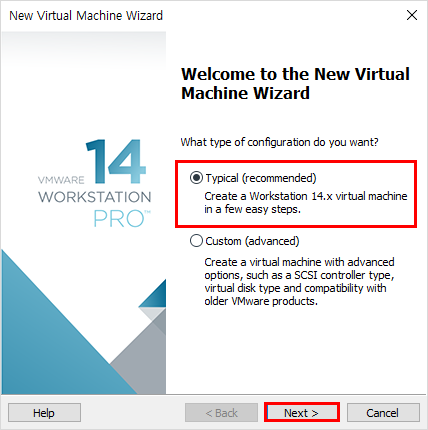
- Custom Hardware에서 IOS 파일을 추가할 것이기 때문에 마지막 버튼을 누른 후 다음 버튼을 클릭한다.
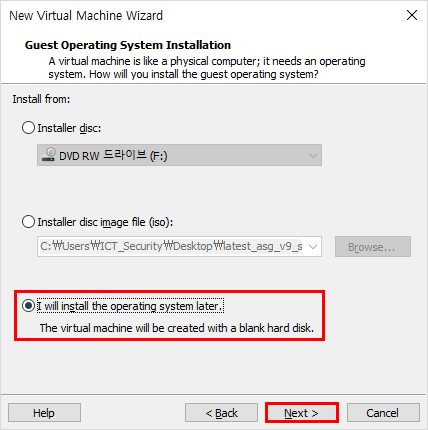
- Sophos UTM 장비는 Linux 계열이기 때문에 아래와 같이 설정 후 다음 버튼을 클릭한다.

- Virtual machine name에서 가상 머신의 이름을 지정해주고 Location에서 가상 머신을 저장할 경로를 지정한 후 다음 버튼을 클릭한다.

2. Sophos UTM 9.0 인터페이스 설정
- 하드웨어 크기를 60GB로 설정한 후 다음 버튼을 클릭한다.
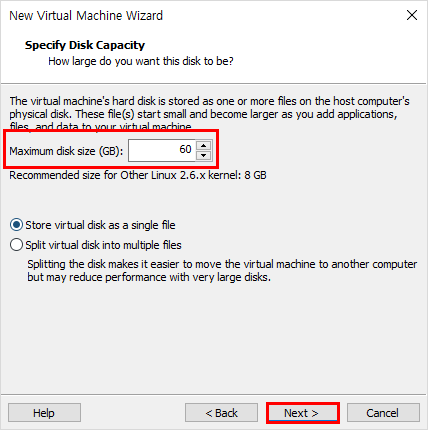
- Custimize Hardware... 를 클릭한다.
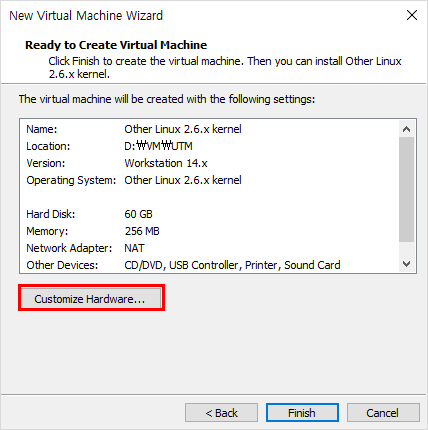
- 현재 UTM 장비는 총 4개의 Network Adapter를 쓰고 있다. 해당 장비는 실장 비가 아닌 VM장비이기 때문에 Network Adapter를 가상으로 추가해 주어야 한다.
- 4개의 가상의 Network Adapter를 추가한 이후에 각각 설정을 Internal(VMnet7), DMZ(VMnet9), External(VMnet10), Management(VMnet11) 번으로 설정해 준다.
- Memory를 1GB로 설정한다.
- New CD/DVD (IDE)에서 다운로드한 IOS파일을 Browser를 통해서 넣어준다.
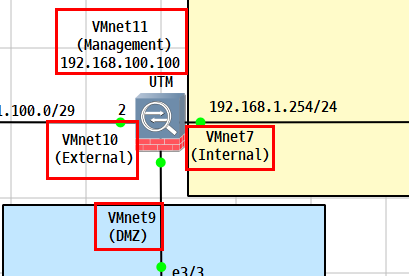
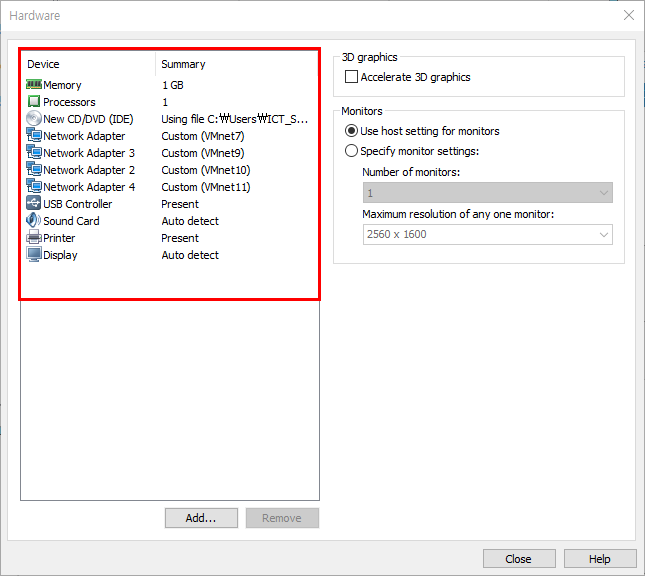
- 해당 사항이 맞는지 확인한 이후에 이상이 없다면 Finish 버튼을 클릭한다.
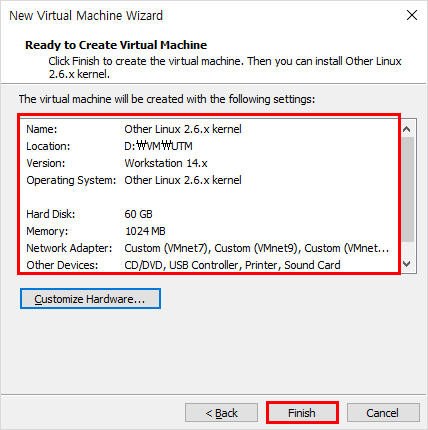
3. Management 포트 IP 할당
- Edit → Virtual Network Editor 항목에 들어간다.

- VMnet11번 Subnet IP를 192.168.100.0으로 변경한다.
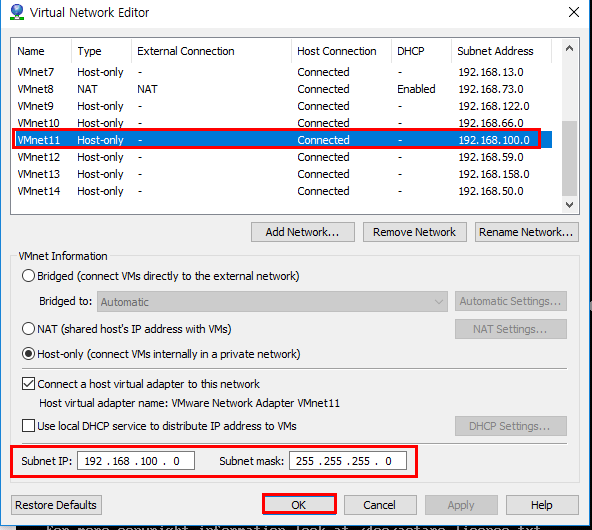
- Main OS에서 네트워크 설정을 들어간 이후 VMnet11번 IP 주소를 192.168.100.1로 변경한다.
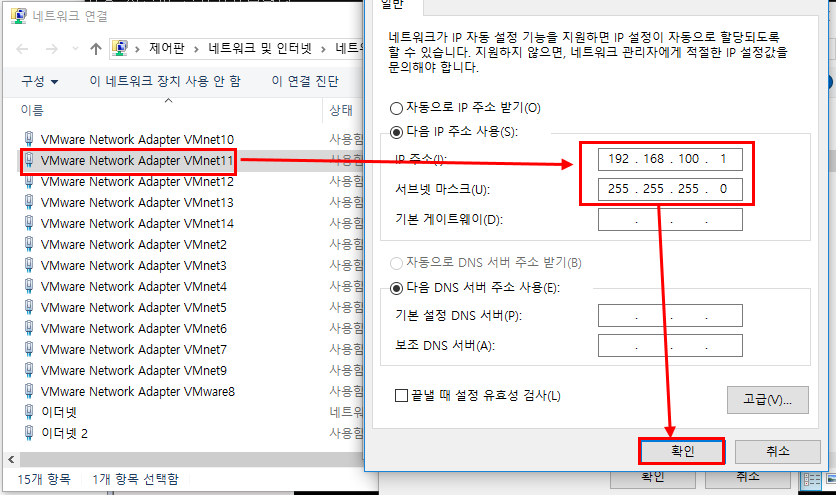
4. Sophos UTM 9.0 설치
- Power on this virtual machine버튼을 클릭한 후 다음과 같은 화면이 등장하면 엔터키를 누른다.
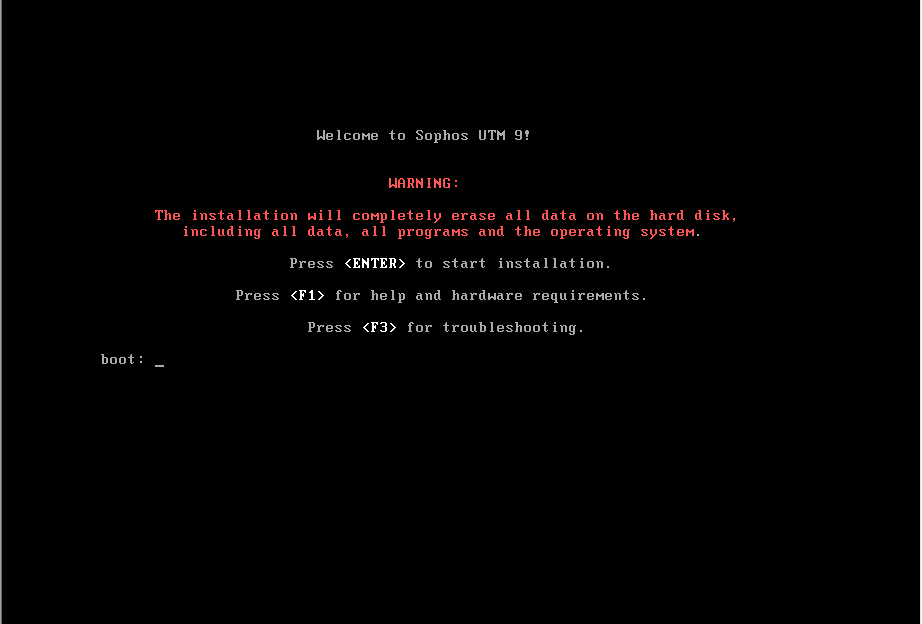
- Start 항목을 선택한다.
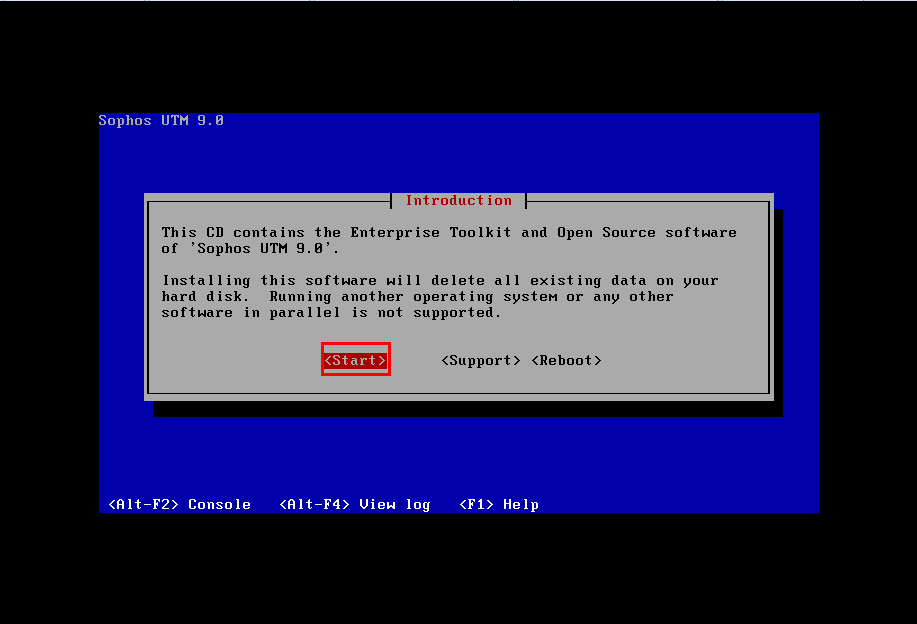
- 시스템 정보를 확인한 후 OK 항목을 선택한다.
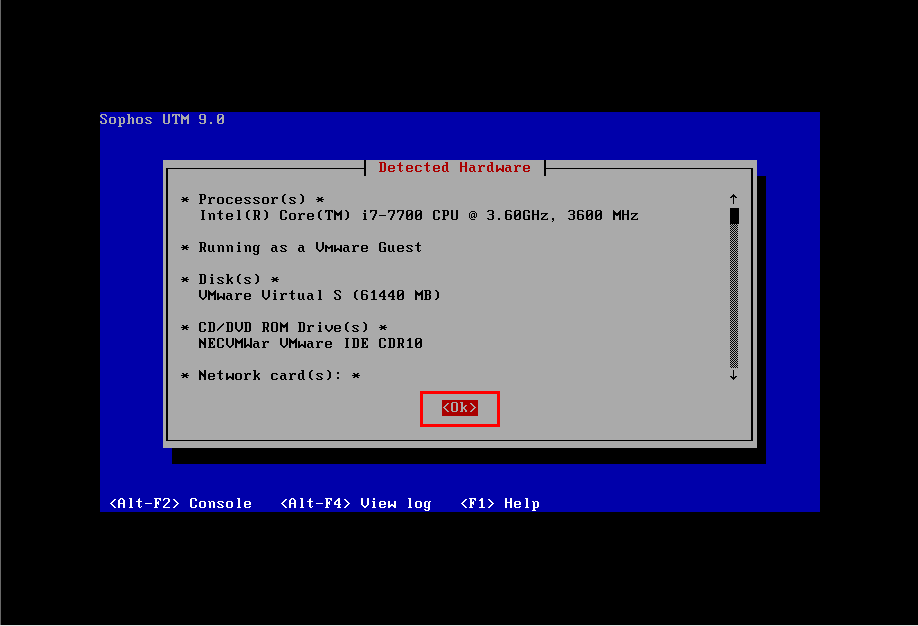
- 키보드를 English (USA) 항목을 선택한다.
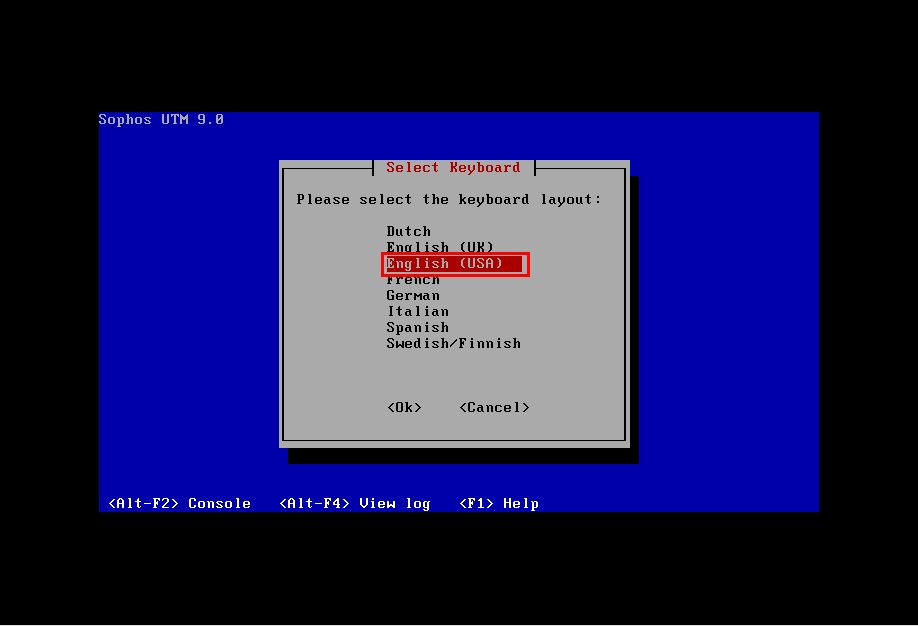
- 시간 설정을 동기화하기 위해서 Asia → Seoul 항목을 선택한다.


- 현재 시간 설정은 맞지 않지만 추 후에 Web으로 접속할 경우 동기화가 되므로 Next항목을 선택한다.
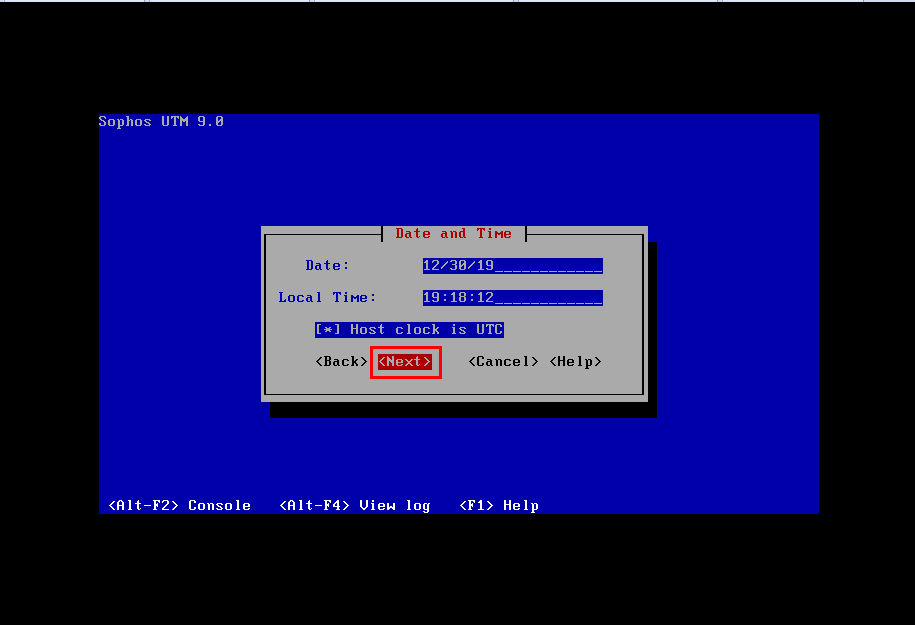
- Management 인터페이스를 설정하는 항목이다.
- 이전에 UTM 장비를 추가할 때 Network Adaptor 1~4번 항목을 Internal(VMnet7), DMZ(VMnet9), External(VMnet10), Management(VMnet11) 순서대로 지정을 했기 때문에 eth3번이 Management(VMnet11)로 설정되어 있다.
- eth3항목을 선택한다.
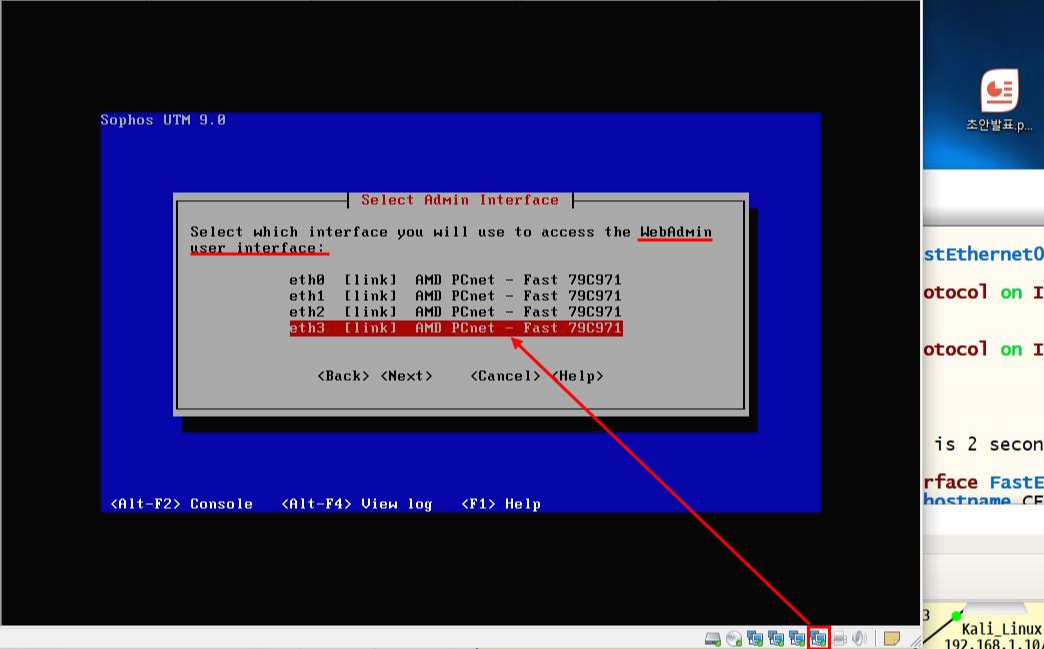
- Management 인터페이스 IP를 192.168.100.100/24로 설정한 이후에 Next 항목을 선택한다.

- No 항목을 선택한다.
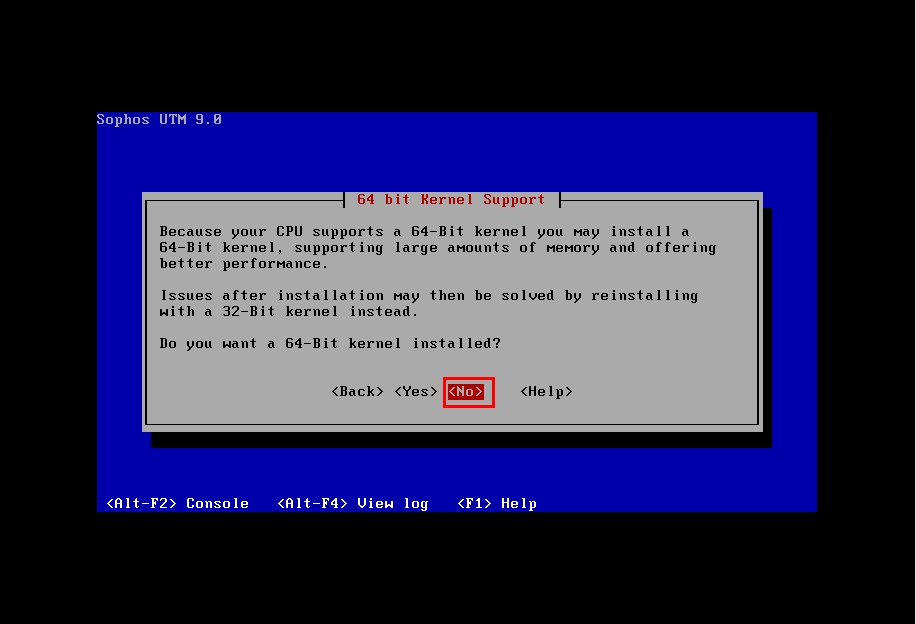
- Yes 항목을 선택한다.
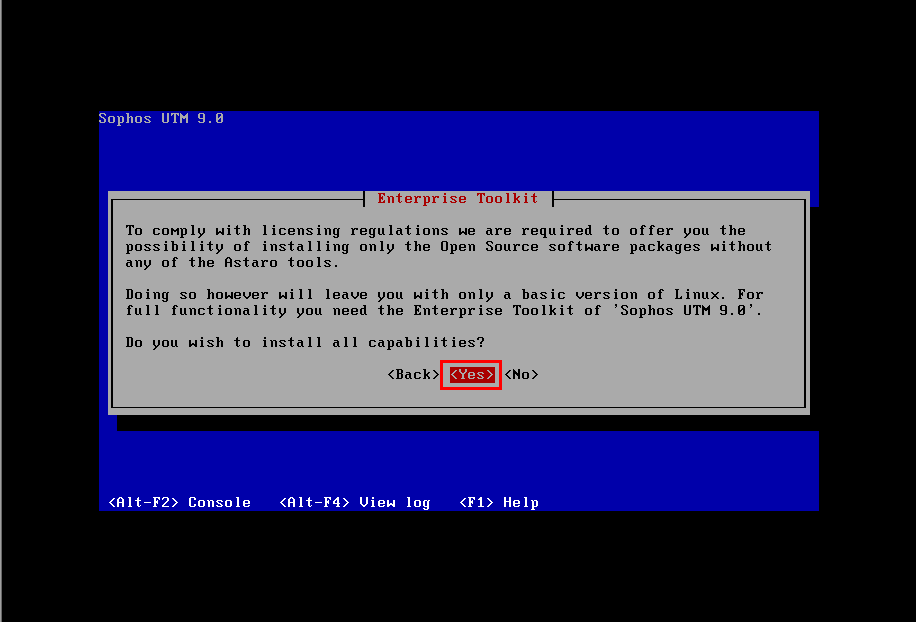
- Yes 항목을 선택한다.
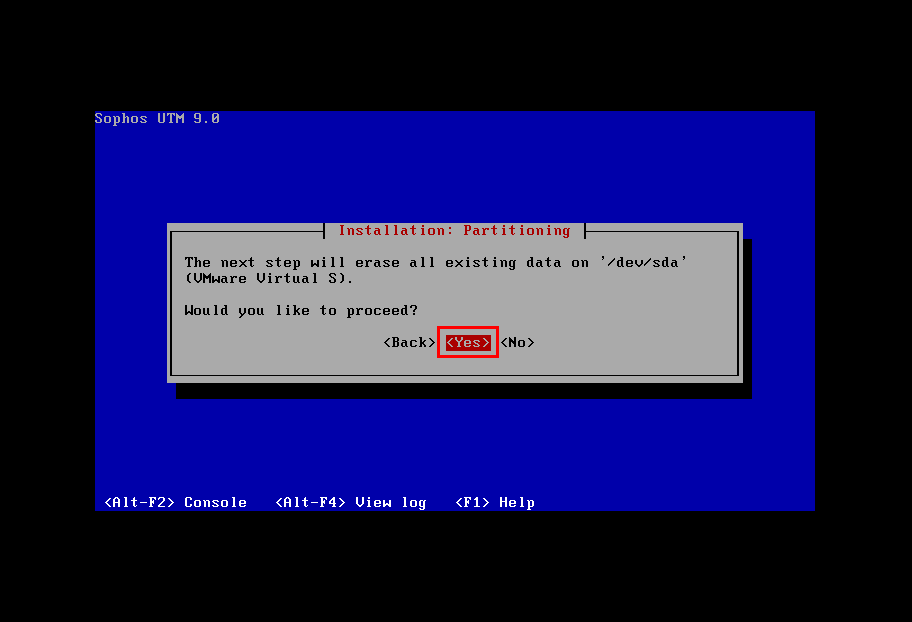
- 모든 설정이 완료되면 관리자 IP 번호가 맞는지 확인한 이후에 Reboot 항목을 선택한다.

- 재부팅이 완료되면 다음과 같은 화면이 나온다.
- Login 항목에서 root를 입력한 후 Old Password에서 엔터키 그리고 New Password, Reenter New Password에서 UTM CLI 비밀번호를 설정한다.
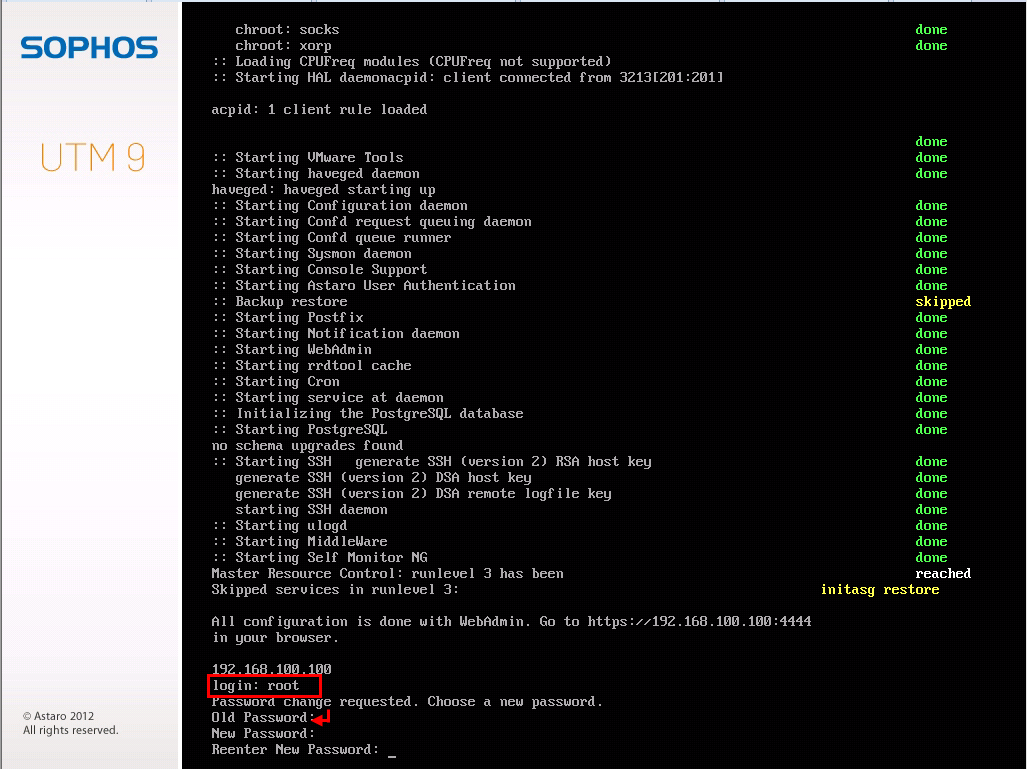
5. Sophos UTM 9.0 Web 접속
- Main OS에서 https://192.168.100.100:4444를 입력해서 UTM 관리 페이지로 접근한다.

- 인증서를 등록하지 않았기 때문에 고급 → 192.168.100.100(안전하지 않음)(으)로 이동을 클릭한다.
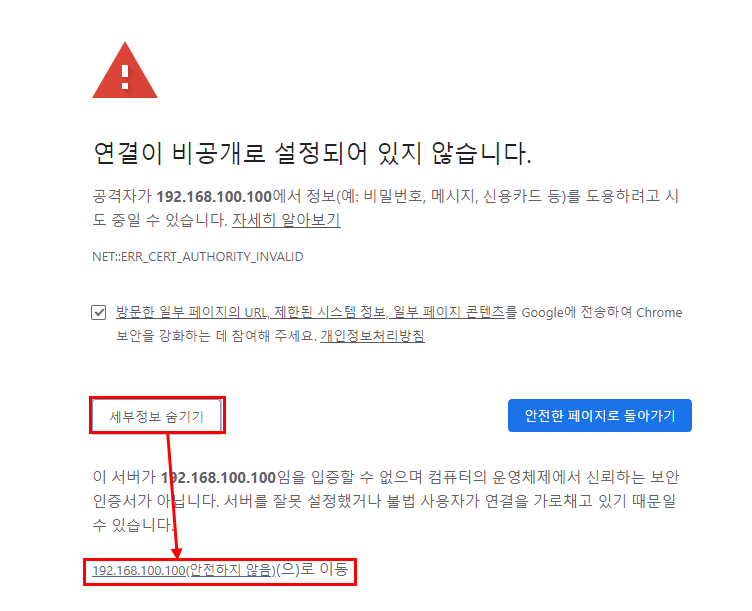
- 아래와 같이 기본 시스템 설정을 설정한 이후 라이센스 동의를 체크하고 Perform basic system setup 버튼을 클릭한다.
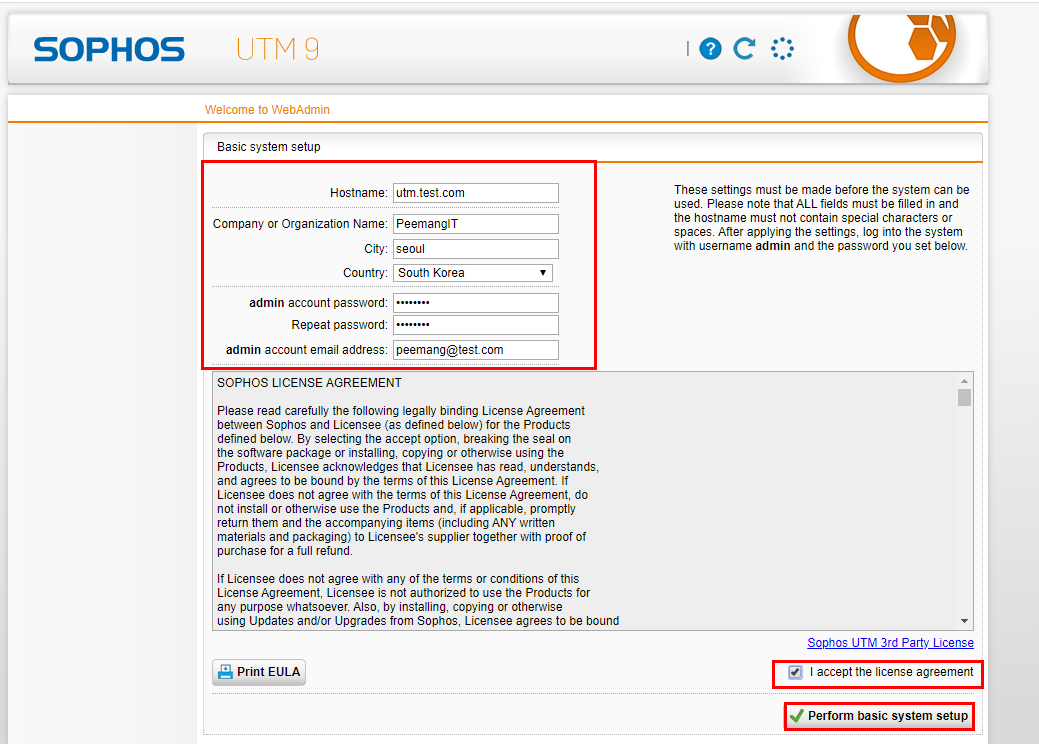
- 아이디는 admin을 입력하고 바로 이전에서 설정한 비밀번호를 입력해서 UTM 장비에 로그인한다.

- 해당 화면이 등장하면 Cancel 버튼을 클릭한다.
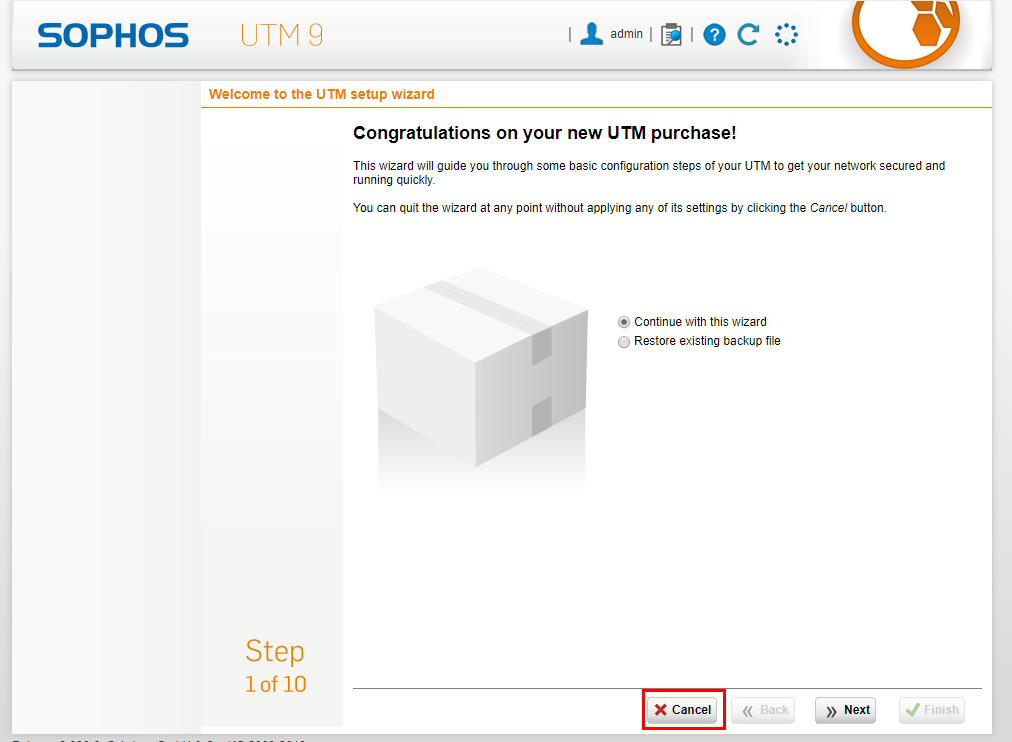
- 다음과 같이 메인 페이지가 나오면 설치가 완료된 것이다.
- 시간도 동기화된 것을 확인할 수 있다.
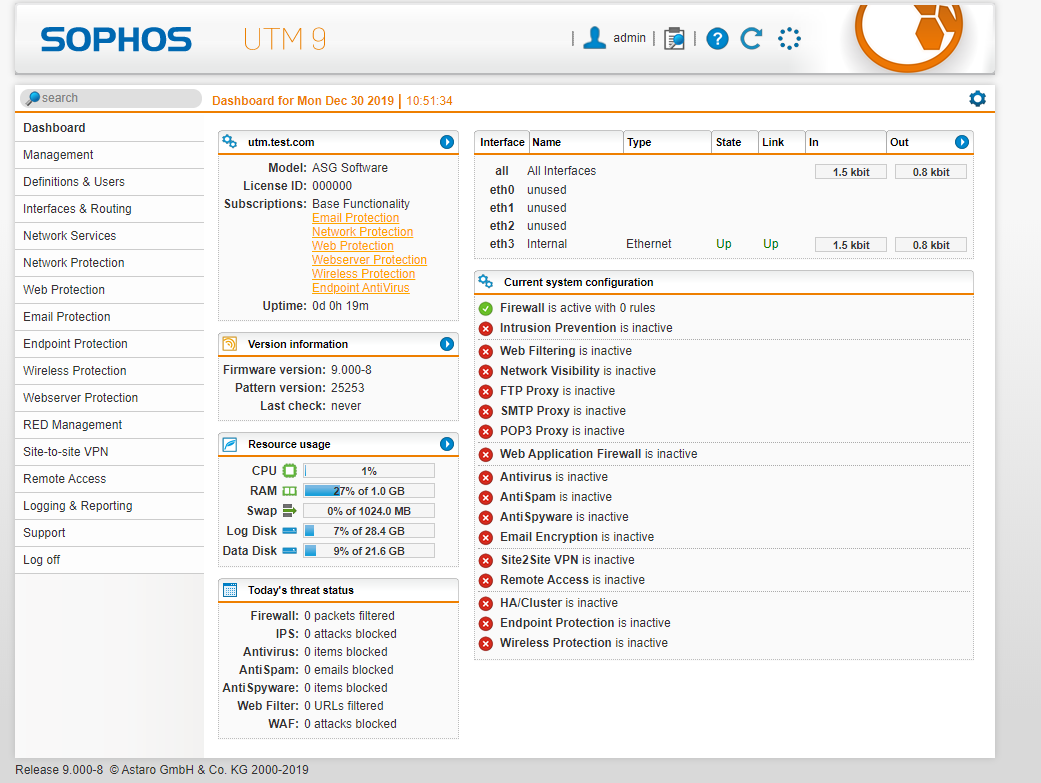
- Management → Licensing을 가보면 라이센스가 없기 때문에 1달간 무료로 사용이 가능하다.

- 600초가 지나면 자동으로 로그아웃 되는데 이 시간을 늘리고 싶다면 Mangement → WebAdmin Settings → Advanced항목에서 시간을 늘린 후 Apply 버튼을 클릭하면 된다.
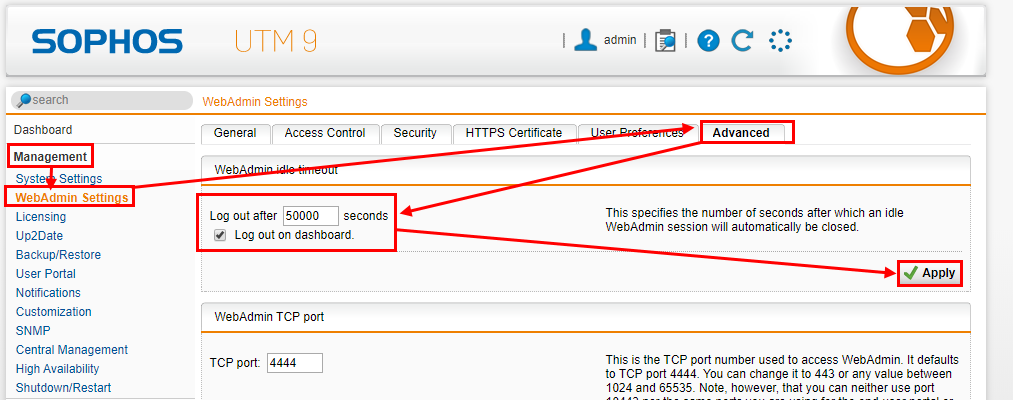
'Server > VMware OS Install' 카테고리의 다른 글
| [VMware] F5 BIG_IP LTM Vitual Edition 설치 및 임시 라이선스 발급 (2) | 2020.02.05 |
|---|---|
| [VMware] CentOS 7 설치 (0) | 2020.01.20 |
| VMware로 파일 이동이 되지않을 경우 해결법 (0) | 2019.11.14 |
| VMware에 Kali Linux(2019.3) 설치 및 한글 폰트 적용 (8) | 2019.11.05 |
| VMware에 Window7(x64 설치) (0) | 2019.10.18 |

공부&일상 블로그
포스팅이 좋았다면 "좋아요❤️" 또는 "구독👍🏻" 해주세요! 질문은 언제나 환영입니다😊
![[VMware] F5 BIG_IP LTM Vitual Edition 설치 및 임시 라이선스 발급](https://img1.daumcdn.net/thumb/R750x0/?scode=mtistory2&fname=https%3A%2F%2Fblog.kakaocdn.net%2Fdn%2F3wkgr%2FbtqBJfH5CNa%2F9Sn1DZTZHTtkvpkA8Q0pg0%2Fimg.png)
![[VMware] CentOS 7 설치](https://img1.daumcdn.net/thumb/R750x0/?scode=mtistory2&fname=https%3A%2F%2Fblog.kakaocdn.net%2Fdn%2Fbn48LR%2FbtqBjVcrSfR%2FqIKMZ6y8P9KDcg4qiBeVC1%2Fimg.png)