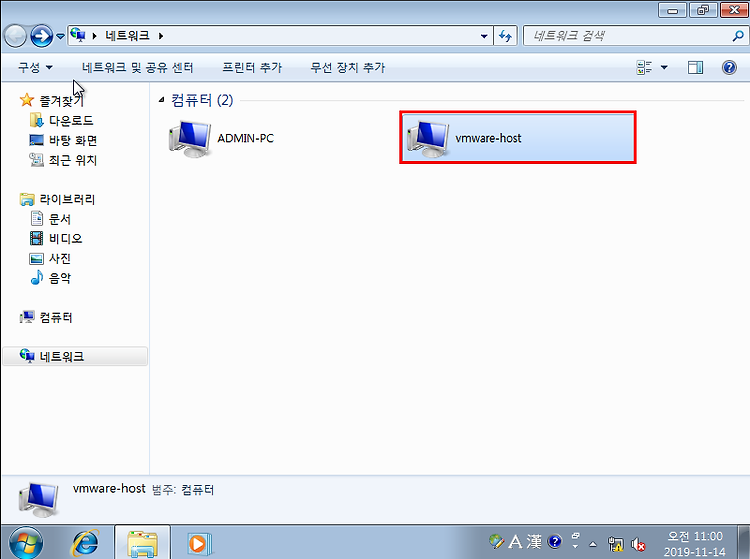![[VMware] CentOS 7 설치](https://img1.daumcdn.net/thumb/R750x0/?scode=mtistory2&fname=https%3A%2F%2Fblog.kakaocdn.net%2Fdn%2Fbn48LR%2FbtqBjVcrSfR%2FqIKMZ6y8P9KDcg4qiBeVC1%2Fimg.png)


CentOS ISO 파일은 해당 링크에서 무료로 다운로드할 수 있다.
https://www.centos.org/download/
Download CentOS
Download CentOS You now have two ways to consume the CentOS platform, CentOS Linux and CentOS Stream. CentOS Linux is a rebuild of the freely available sources for Red Hat Enterprise Linux (RHEL). CentOS Stream is a midstream distribution that provides a c
www.centos.org
1) CentOS 7 VMware에 추가
1.1) 새로운 가상 머신 추가 항목을 클릭하여 Typical을 선택한다.

1.2) ISO 파일을 설정 후에 넣기 위해서 마지막 버튼을 체크한다.
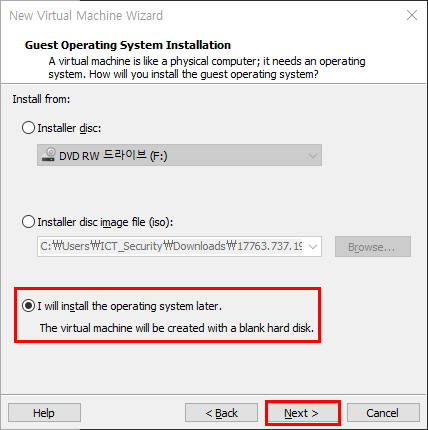
1.3) CentOS를 설치할 것이기 때문에 Linux → CentOS를 선택한다.

1.4) Hard Disk를 1개의 파일로 관리하기 위해 Store virtual disk as single file을 클릭한다.
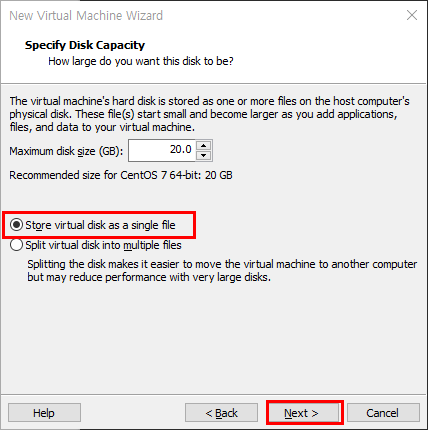
1.5) 인터페이스를 설정하기 위해서 Customize Hardware를 클릭한다.

1.6) CD/DVD항목에서 다운로드한 CentOS ISO 파일을 삽입한다.

2) CentOS OS 설치
2.1) Install CentOS7 항목을 선택 후 엔터키를 누른다.
- 2번째 항목은 설치하기 이전에 ISO 파일에 이상이 없는지 테스트 후 진행한다.
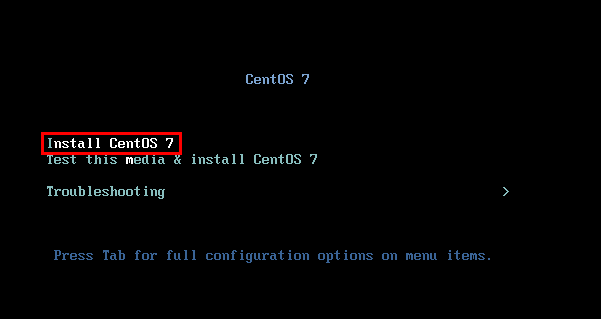
2.2) 한국어를 선택 후 다음 버튼을 클릭한다.

2.3) 터미널에서 영어를 쓰기 때문에 키보드 레이아웃에서 영어를 선택 후 우선순위를 1순위로 설정한다.
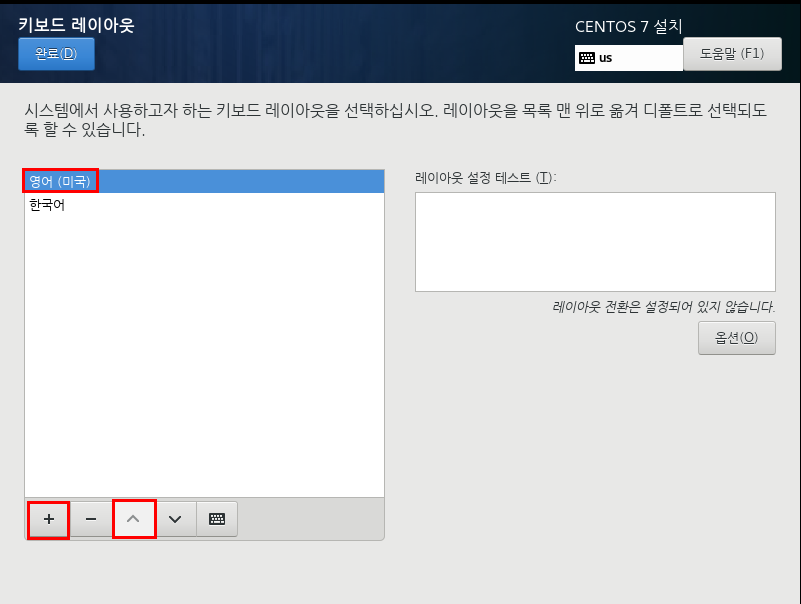
2.4) GUI로 구성을 하기 위해서 소프트웨어 선택에서 서버 - GUI 사용을 클릭한 후 완료 버튼을 선택한다.

2.5) 파티션은 자동 파티션을 설정하고 완료 버튼을 클릭한다.
- LVM 포스팅을 통해서 파티션에 대해 더욱 자세히 다룰 예정이다.
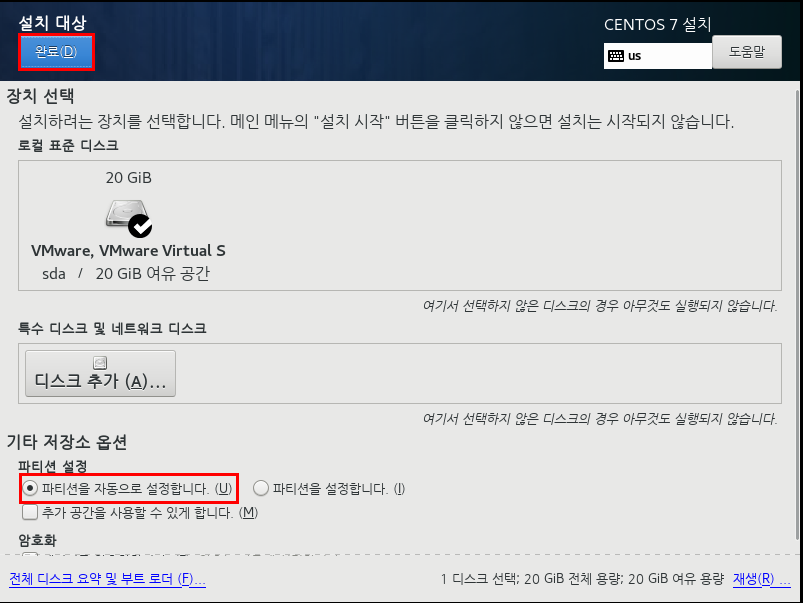
2.6) 설정이 완료되면 설치를 누른 후 ROOT 암호화 사용자 계정을 생성한다.

2.7) 설치가 완료되면 재 부팅 이후 라이센스에 동의하고 설정 완료 버튼을 클릭한다.
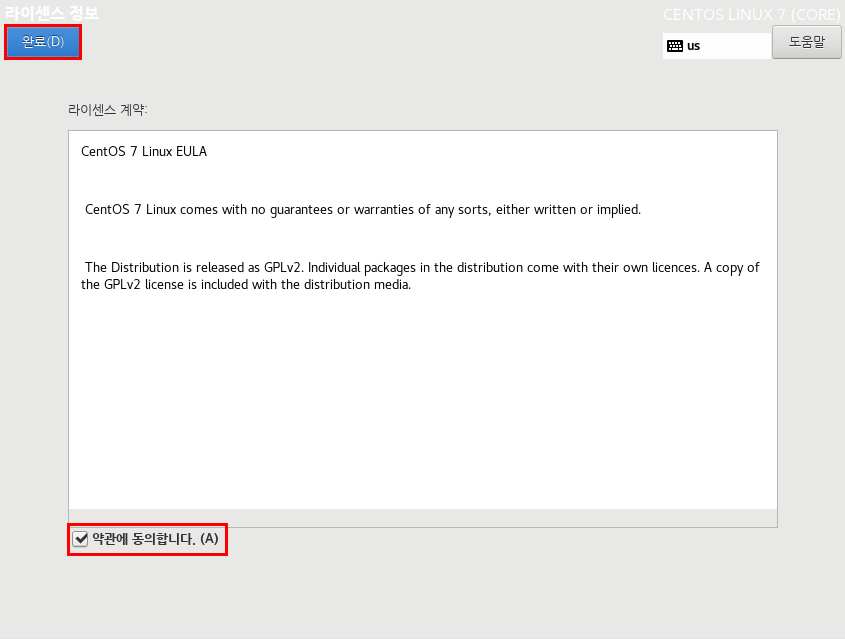
2.8) root로 로그인하기 위해서 목록에 없습니까? 버튼을 클릭한 후 root로 로그인하면 정상적으로 CentOS GUI 화면이 나온다.
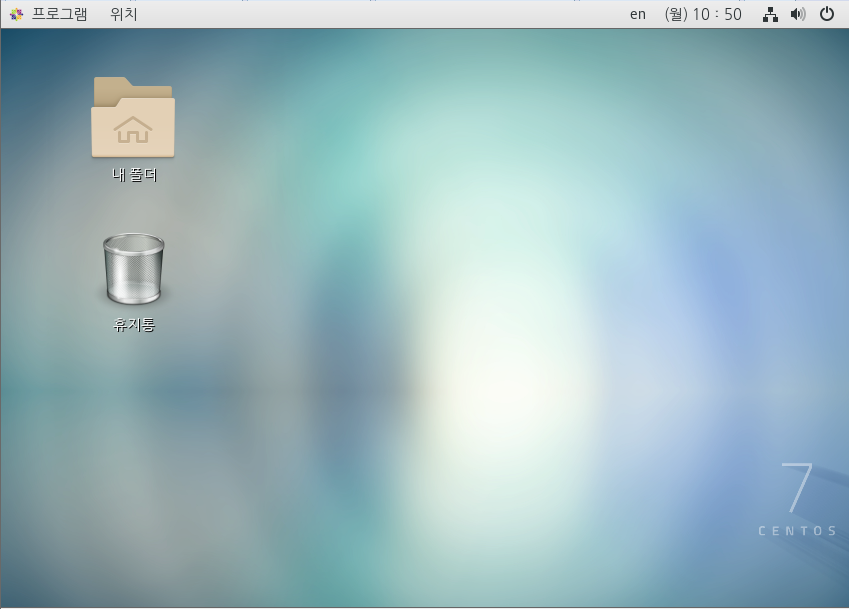
3) CentOS 추가 설정
3.1) 자동으로 로그인화면으로 가는 것을 방지하기 위해서 시스템 도구 → 전원을 클릭한다.
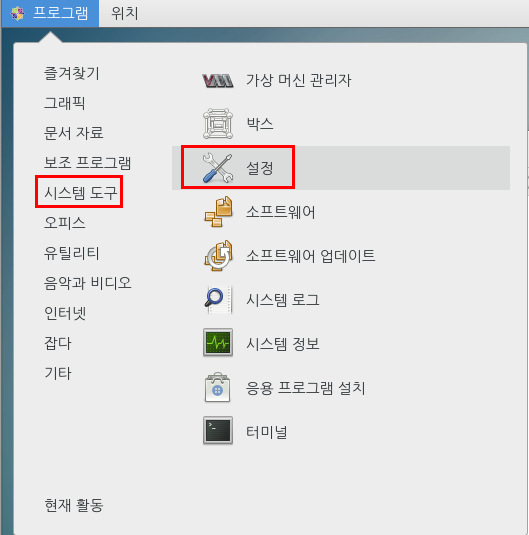
3.2) 전원 옵션에서 빈 화면을 안 함으로 설정한다.
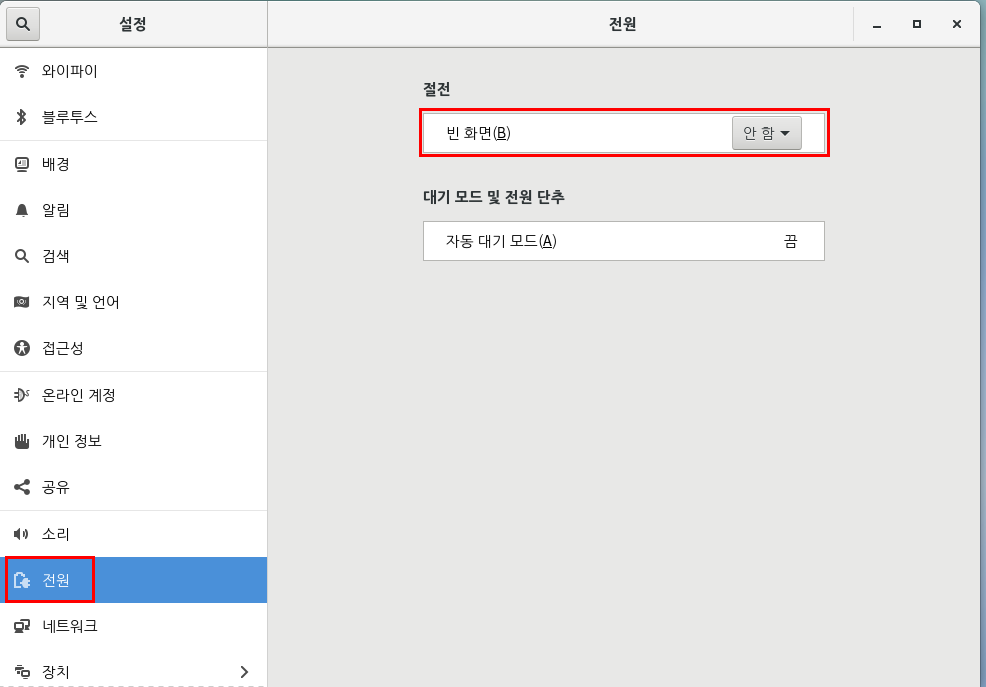
'Server > VMware OS Install' 카테고리의 다른 글
| [VMware] F5 BIG_IP LTM Vitual Edition 설치 및 임시 라이선스 발급 (2) | 2020.02.05 |
|---|---|
| [VMware] Sophos UTM 9.0 설치 (0) | 2019.12.30 |
| VMware로 파일 이동이 되지않을 경우 해결법 (0) | 2019.11.14 |
| VMware에 Kali Linux(2019.3) 설치 및 한글 폰트 적용 (8) | 2019.11.05 |
| VMware에 Window7(x64 설치) (0) | 2019.10.18 |

공부&일상 블로그
포스팅이 좋았다면 "좋아요❤️" 또는 "구독👍🏻" 해주세요! 질문은 언제나 환영입니다😊
![[VMware] F5 BIG_IP LTM Vitual Edition 설치 및 임시 라이선스 발급](https://img1.daumcdn.net/thumb/R750x0/?scode=mtistory2&fname=https%3A%2F%2Fblog.kakaocdn.net%2Fdn%2F3wkgr%2FbtqBJfH5CNa%2F9Sn1DZTZHTtkvpkA8Q0pg0%2Fimg.png)
![[VMware] Sophos UTM 9.0 설치](https://img1.daumcdn.net/thumb/R750x0/?scode=mtistory2&fname=https%3A%2F%2Fblog.kakaocdn.net%2Fdn%2FbWgo9V%2FbtqANEBAZsT%2FQxqk1PxkXkApzaIfLKp5Uk%2Fimg.png)